Як видалити всі дані, але зберігати формули в Excel?
Якщо у вас є аркуш із кількома даними, включаючи числа, тексти та формули, і ви просто хочете видалити всі дані, але зберегти формули на цьому аркуші, як ви можете це зробити?
Видаліть усі дані, але зберігайте формули за допомогою функції Перейти до спеціальної функції в Excel
Видаліть усі формули, але збережіть дані в клітинках за допомогою Kutools для Excel
Видаліть усі дані, але зберігайте формули за допомогою функції Перейти до спеціальної функції в Excel
У програмі Excel немає функції прямого або одним клацанням для видалення всіх даних, окрім формул, але ви можете використовувати Перейти до спеціального функція, щоб спочатку вибрати всі дані, крім формул, а потім видалити їх.
1. Виберіть діапазон, який потрібно видалити, окрім формул, і натисніть Ctrl + G клавіші одночасно, щоб відкрити Перейти до , а потім натисніть Спеціаціякнопку l у діалоговому вікні, щоб відкрити Перейти до спеціального діалогове вікно. Дивіться скріншоти:

2. Потім у Перейти до спеціального діалогове вікно, перевірте Константи і натисніть кнопку OK щоб закрити діалогове вікно. Дивіться знімок екрана:

3. Тепер вибрано всі дані, крім формул, і натисніть видаляти на клавіатурі або клацніть правою кнопкою миші, щоб вибрати видаляти видалити всі дані, крім клітин luma.
Видаліть усі формули, але збережіть дані за допомогою Kutools для Excel
Навпаки, у цьому розділі ми покажемо вам, як видалити всі формули з вибраного діапазону, але зберігати дані в Excel.
Перед поданням заявки Kutools для Excel, будь ласка завантажте та встановіть його спочатку.
1. Виберіть діапазон із формулами, які потрібно видалити, але зберегти дані, а потім натисніть Кутулс > До Фактичного. Дивіться знімок екрана:
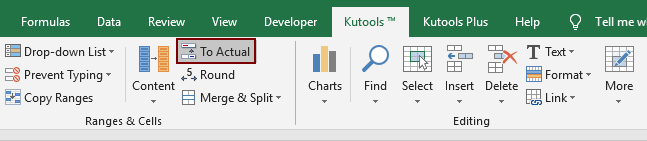
Ви можете бачити, що всі формули у вибраному діапазоні видаляються негайно, але обчислені результати зберігаються в клітинках. Дивіться знімок екрана:
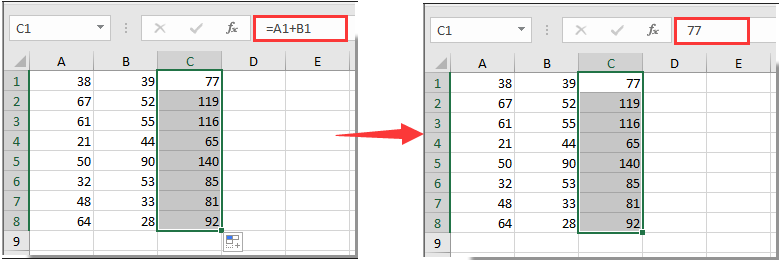
Якщо ви хочете отримати безкоштовну пробну версію (30 днів) цієї програми, натисніть, щоб завантажити, а потім перейдіть до застосування операції, як описано вище.
Відносні статті:
Найкращі інструменти продуктивності офісу
Покращуйте свої навички Excel за допомогою Kutools для Excel і відчуйте ефективність, як ніколи раніше. Kutools для Excel пропонує понад 300 додаткових функцій для підвищення продуктивності та економії часу. Натисніть тут, щоб отримати функцію, яка вам найбільше потрібна...

Вкладка Office Передає інтерфейс із вкладками в Office і значно полегшує вашу роботу
- Увімкніть редагування та читання на вкладках у Word, Excel, PowerPoint, Publisher, Access, Visio та Project.
- Відкривайте та створюйте кілька документів на нових вкладках того самого вікна, а не в нових вікнах.
- Збільшує вашу продуктивність на 50% та зменшує сотні клацань миші для вас щодня!
