Як показати або приховати позначки абзаців у програмі Word?
Знак абзацу - символ, що позначає кінець абзацу та початок нового абзацу. І тут ця стаття представить кілька методів, як легко показати або приховати позначки абзаців у документі Word:
- Метод 1: за допомогою функції "Показати / приховати" або ярликів
- Метод 2: шляхом налаштування параметрів Word
- Метод 3: за допомогою Kutools для Word
Показувати або приховувати позначки абзацу за допомогою функції «Показати / приховувати» або ярликів
Фактично ви можете швидко показати або приховати всі позначки абзаців у поточному документі Word за допомогою Головна > ![]() Показати / Приховати кнопка, яка може відображати або приховувати всі позначки абзаців та приховані символи форматування. Дивіться знімок екрана:
Показати / Приховати кнопка, яка може відображати або приховувати всі позначки абзаців та приховані символи форматування. Дивіться знімок екрана:

Після увімкнення кнопки перемикання «Показати / приховати» ви побачите позначки абзаців та всі приховані символи форматування, як показано на знімку екрана:

Крім ![]() Показати / сховати кнопку, ви також можете натиснути Ctrl + Shift + 8 клавіші разом, щоб легко відображати або приховувати всі позначки абзаців та приховані символи форматування.
Показати / сховати кнопку, ви також можете натиснути Ctrl + Shift + 8 клавіші разом, щоб легко відображати або приховувати всі позначки абзаців та приховані символи форматування.
Надзвичайно просто видалити всі порожні абзаци (позначки) з цілого документа Word одним клацанням миші!
Наприклад, ви скопіювали текстовий вміст із веб-сторінки в документ Word, однак у документі відображаються сотні порожніх абзаців. Як їх швидко видалити? Порівняно з видаленням їх по одному вручну, функція видалення порожніх абзаців Kutools for Word забезпечує надзвичайно простий спосіб видалити всі порожні абзаци з вибору або весь документ лише одним клацанням миші!

Завжди показувати позначки абзаців, налаштовуючи параметр Word
Цей метод допоможе вам відкрити діалогове вікно "Параметри Word", а потім налаштувати параметр слова, щоб відображати або приховувати позначки абзаців у Word. Будь ласка, виконайте наступне:
1. Клацання філе > Опції щоб відкрити діалогове вікно "Параметри Word".
2. У діалоговому вікні "Параметри Word" клацніть дисплей в лівій панелі, а потім перевірте Знак абзацу опція в Завжди показуйте ці позначки форматування на екрані розділ. Дивіться знімок екрана:

3. Натисніть OK , щоб зберегти налаштування.
Відтепер усі позначки абзаців відображаються у документі Word постійно.
Примітки:
(1) Перевіривши параметр "Абзаци" у діалоговому вікні "Параметри Word", Головна > ![]() Показати / Приховати кнопка не зможе приховати позначки абзацу.
Показати / Приховати кнопка не зможе приховати позначки абзацу.
(2) Щоб приховати позначки абзаців у цьому стані, зніміть прапорець Знак абзацу опція в Параметри Word діалогове вікно.
Показати/приховати позначки абзаців за допомогою Kutools для Word
Kutools для Word Налаштування екрану Ця функція надає користувачам простий спосіб швидко показати або приховати позначки абзаців, деякі інші знаки форматування та вміст документа в документі Word. Будь ласка, виконайте наступне:
1. Будь ласка, застосуйте функцію, натиснувши Kutools Plus > Налаштування дисплея. Дивіться знімок екрана:

2. У чеку Знаки абзацу у діалоговому вікні Параметри дисплея.

І зараз у поточних документах Word відображаються лише позначки абзаців, як показано нижче:
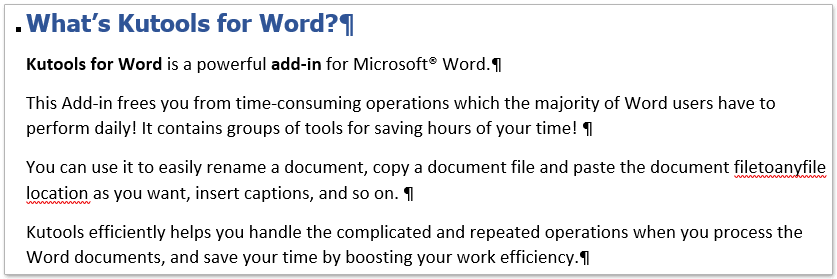
Примітки:
(1) Перевіривши параметр "Абзаци" у діалоговому вікні "Параметри Word", Головна > ![]() Показати / Приховати кнопка не зможе приховати позначки абзацу.
Показати / Приховати кнопка не зможе приховати позначки абзацу.
(2) Щоб приховати позначки абзаців у цьому стані, зніміть прапорець Знак абзацу опція в Налаштування екрану діалогове вікно.
Перегляд та редагування декількох документів Word із вкладками як Firefox, Chrome, Internet Explore 10!
Можливо, ви знайомі з переглядом кількох веб-сторінок у Firefox/Chrome/IE та переходом між ними, легко натискаючи відповідні вкладки. Тут вкладка Office підтримує подібну обробку, яка дозволяє переглядати кілька документів Word в одному вікні Word і легко перемикатися між ними, клацаючи їхні вкладки. Натисніть, щоб отримати повну безкоштовну пробну версію!

Відносні статті:
Не показувати додаткові дефіси ширини в Word
Показувати або приховувати прив’язки об’єктів у програмі Word
Найкращі інструменти продуктивності офісу
Kutools для Word - Підніміть свій досвід Word із Over 100 Чудові особливості!
🤖 Kutools AI Assistant: змініть свій текст за допомогою ШІ - Створення вмісту / Переписати текст / Узагальнити документи / Звертайтеся за інформацією на основі Документа, все в Word
📘 Майстерність документів: Розділити сторінки / Об’єднати документи / Експортувати вибране в різні формати (PDF/TXT/DOC/HTML...) / Пакетне перетворення в PDF / Експортувати сторінки як зображення / Друк кількох файлів одночасно...
✏ Редагування змісту: Пакетний пошук та заміна між кількома файлами / Змінити розмір усіх зображень / Транспонування рядків і стовпців таблиці / Перетворити таблицю в текст...
🧹 Очищення без зусиль: Змітати Зайві простори / Розбиття розділів / Усі заголовки / Текстові поля / Гіперпосилання / Щоб отримати більше інструментів для видалення, відвідайте наш сайт Вилучити групу...
➕ Творчі вставки: Вставити Роздільники тисяч / Прапорці / радіо кнопки / QR-код / Штрих-код / Таблиця діагональних ліній / Заголовок рівняння / Підпис зображення / Заголовок таблиці / Кілька зображень / Дізнайтеся більше в Вставити групу...
???? Точність вибору: Точне визначення конкретні сторінки / Таблиці / форми / заголовок абзаців / Покращте навігацію за допомогою більше Виберіть функції...
⭐ Покращення зірок: Швидка навігація до будь-якого місця / автоматичне вставлення повторюваного тексту / плавно перемикатися між вікнами документів / 11 Інструменти перетворення...
