Як відкрити розташування шаблону користувача в Word?
Шаблон користувача призначений для форматування документа конкретного типу та дозволяє негайно розпочати писати. Тому ви можете заощадити багато часу та зусиль, використовуючи шаблон користувача для створення подібного документа. На жаль, Microsoft не полегшує модифікацію шаблону. Першим кроком у зміні шаблону є відкриття розташування шаблону для завантаження. Цей підручник покаже вам два способи відкрити розташування шаблону користувача.
Відкрийте розташування шаблону користувача вручну
Відкрийте розташування шаблону за допомогою Kutools для Word
Рекомендовані засоби підвищення продуктивності для Word
Kutools для Word: Інтеграція ШІ 🤖, понад 100 розширених функцій заощаджують 50% часу обробки документів.Безкоштовне завантаження
Вкладка Office: представлено вкладки, подібні до браузера, у Word (та інших інструментах Office), що спрощує навігацію між кількома документами.Безкоштовне завантаження
 Відкрийте розташування шаблону користувача вручну
Відкрийте розташування шаблону користувача вручну
Вкладка Office: надає інтерфейси вкладок у Word, Excel, PowerPoint... |
|
Покращте свій робочий процес зараз. Детальніше Безкоштовне завантаження
|
Не існує простого способу відкрити розташування шаблону. Зазвичай ми відкриваємо розташування шаблону користувача вручну.
Крок 1: В слово 2010 та 2013, Натисніть філе > Опції > Advanced;
In слово 2007, Натисніть Office Кнопка> Параметри Word > Advanced.
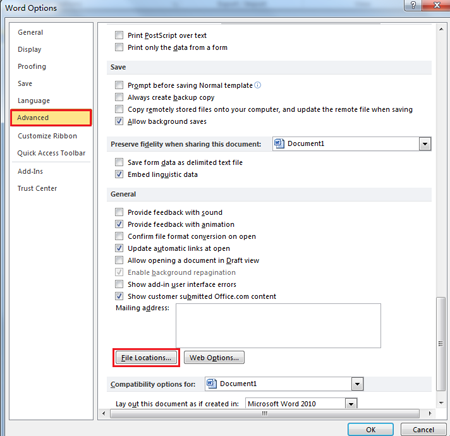
Крок 2: клацніть Розташування файлів виховувати Розташування файлів діалогове вікно. У списку Типи файлів виберіть Шаблони користувачів. Якщо шлях до шаблонів досить короткий, можливо, ви зможете побачити його в діалоговому вікні прямо зараз. Якщо так, ви можете пропустити кроки 3.
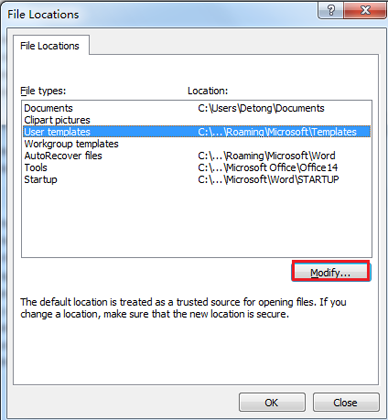
Крок 3: натисніть кнопку Змінювати (навіть якщо ви нічого не змінюватимете.). Word відображає Змінити розташування діалогове вікно. Заглядати випадаючий список у верхній частині діалогового вікна містить поточну назву шляху, що використовується для шаблонів. Виберіть шлях і скопіюйте його.
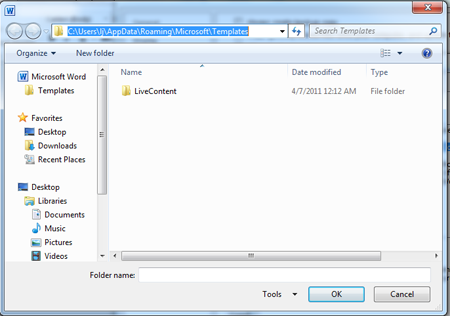
Крок 4: клацніть філе > відкритий, потім вставте розташування файлу шаблону користувача в адресний рядок діалогового вікна Відкрити та натисніть Що натомість? Створіть віртуальну версію себе у , щоб відкрити місце. У спадному списку типу файлу виберіть Всі файли.

 Відкрийте місце розташування шаблону користувача за допомогою Kutools для Word
Відкрийте місце розташування шаблону користувача за допомогою Kutools для Word
Насправді існує дуже простий і зручний спосіб відкрити розташування шаблону користувача. Вам не потрібно застосовувати виснажливу операцію, як показано вище. Після того, як ви встановили Kutools для Word, ви можете відкрити розташування шаблону користувача одним клацанням миші.
Kutools для Word, зручна надбудова, включає групи інструментів, що полегшують вашу роботу та покращують вашу здатність обробляти текстові документи. Безкоштовна пробна версія протягом 45 днів! Get It Now!
1. Клацніть, будь ласка Кутулс > більше > Відкрийте розташування шаблонів користувачів. Див. Скріншот:
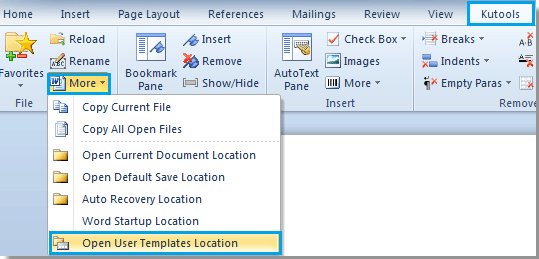
2. Потім буде відкрито розташування шаблонів користувачів.
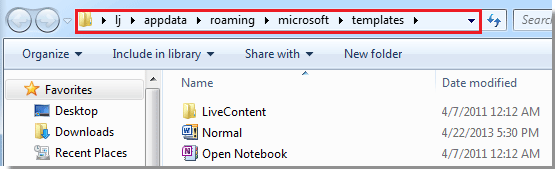
Для отримання більш детальної інформації про Відкрийте папку шаблону користувача Kutools для Word, відвідайте: Відкрийте папку шаблону користувача опису
Найкращі інструменти продуктивності офісу
Kutools для Word - Підніміть свій досвід Word із Over 100 Чудові особливості!
🤖 Kutools AI Assistant: змініть свій текст за допомогою ШІ - Створення вмісту / Переписати текст / Узагальнити документи / Звертайтеся за інформацією на основі Документа, все в Word
📘 Майстерність документів: Розділити сторінки / Об’єднати документи / Експортувати вибране в різні формати (PDF/TXT/DOC/HTML...) / Пакетне перетворення в PDF / Експортувати сторінки як зображення / Друк кількох файлів одночасно...
✏ Редагування змісту: Пакетний пошук та заміна між кількома файлами / Змінити розмір усіх зображень / Транспонування рядків і стовпців таблиці / Перетворити таблицю в текст...
🧹 Очищення без зусиль: Змітати Зайві простори / Розбиття розділів / Усі заголовки / Текстові поля / Гіперпосилання / Щоб отримати більше інструментів для видалення, відвідайте наш сайт Вилучити групу...
➕ Творчі вставки: Вставити Роздільники тисяч / Прапорці / радіо кнопки / QR-код / Штрих-код / Таблиця діагональних ліній / Заголовок рівняння / Підпис зображення / Заголовок таблиці / Кілька зображень / Дізнайтеся більше в Вставити групу...
???? Точність вибору: Точне визначення конкретні сторінки / Таблиці / форми / заголовок абзаців / Покращте навігацію за допомогою більше Виберіть функції...
⭐ Покращення зірок: Швидка навігація до будь-якого місця / автоматичне вставлення повторюваного тексту / плавно перемикатися між вікнами документів / 11 Інструменти перетворення...
