Як швидко зберегти, перерахувати та вставити автоматичні текстові записи у word?
Автотекст може містити кілька букв, слів, речень або абзаців, якими ви часто користуєтесь. Якщо ви не хочете витрачати багато часу на набір одного і того ж вмісту, автоматичний текст - це дуже хороший спосіб вставити вміст, який вам потрібно використовувати знову і знову в документ, і позбавляти вас від набору того самого вмісту знову і знову знову. Цей посібник познайомить вас із двома методами збереження, списку та вставки автоматичних текстових записів у документ Word.
Зберігайте, перелічуйте та вставляйте автоматичні текстові записи за допомогою швидких деталей
Збережіть, перерахуйте та вставте записи автоматичного тексту за допомогою Kutools для Word
Рекомендовані засоби підвищення продуктивності для Word
Kutools для Word: Інтеграція ШІ 🤖, понад 100 розширених функцій заощаджують 50% часу обробки документів.Безкоштовне завантаження
Вкладка Office: представлено вкладки, подібні до браузера, у Word (та інших інструментах Office), що спрощує навігацію між кількома документами.Безкоштовне завантаження
 Зберігайте, перелічуйте та вставляйте автоматичні текстові записи за допомогою швидких деталей
Зберігайте, перелічуйте та вставляйте автоматичні текстові записи за допомогою швидких деталей
Вкладка Office: надає інтерфейси вкладок у Word, Excel, PowerPoint... |
|
Покращте свій робочий процес зараз. Детальніше Безкоштовне завантаження
|
Зазвичай ми використовуємо Швидкі частини щоб зберегти, перерахувати та вставити автоматичні текстові записи. Ви можете слідувати крокам удару
Крок 1: виберіть частину, яку потрібно зберегти як автоматичні текстові записи.
Крок 2: клацніть Insert вкладка> Швидкі частини > Збережіть виділення в галереї автотексту. Дивіться знімок екрана:

Крок 3: Після натискання Збережіть виділення в галереї автотексту, Word відобразить діалогове вікно з іменем Створити новий будівельний блок. Керуйте своїм автоматичним текстом, а потім натисніть OK.

Крок 4: Тепер частину виділення документа було успішно збережено як автоматичний введення тексту. І це вказано в Автотекст вікно списку Швидкі частини.

Крок 5: Коли ви хочете вставити автоматичний запис тексту, який ви зберегли в Word, вам потрібно перейти до Автотекст of Швидкі частини, потім натисніть на збережений автоматичний введення тексту. Збережений автоматичний введення тексту буде вставлено в документ.
Цей метод дуже нудний, якщо вам потрібно зберегти кілька виділень і вам потрібно вставити багато записів автоматичного тексту. Ви повинні повторити клацання Insert > Швидкі частинита вибравши Автотекст зі спадного списку для вставки автоматичного тексту в документ.
 Збережіть, перерахуйте та вставте записи автоматичного тексту за допомогою Kutools для Word
Збережіть, перерахуйте та вставте записи автоматичного тексту за допомогою Kutools для Word
Після встановлення Kutools для Word, вам не потрібно виконувати ту саму операцію знову і знову. Kutools для Word Область автоматичного тексту Утиліта допоможе вам легко та швидко зберігати, перераховувати та вставляти автоматичні текстові записи.
Kutools для Word, зручна надбудова, включає групи інструментів, що полегшують вашу роботу та покращують вашу здатність обробляти текстові документи. Безкоштовна пробна версія протягом 45 днів! Get It Now!
1. Будь ласка, застосуйте цю утиліту, натиснувши Кутулс > Панель автотексту. Дивіться знімок екрана:
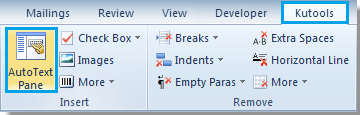
2. Тепер Панель автотексту спливає.
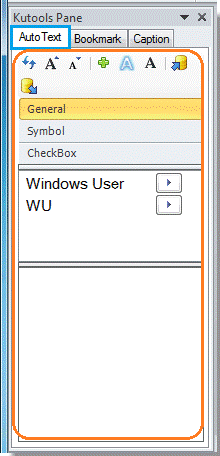
Зберегти виділений текст як автоматичний текст
Крок 1. Виберіть текст із документа, який потрібно зберегти як автоматичний введення тексту.
Крок 2. Натисніть кнопку  кнопка в Панель автотексту. Він відобразить діалогове вікно, тепер буде керувати вашим автоматичним текстом і, нарешті, клацнути OK. Дивіться знімок екрана:
кнопка в Панель автотексту. Він відобразить діалогове вікно, тепер буде керувати вашим автоматичним текстом і, нарешті, клацнути OK. Дивіться знімок екрана:

Перелічіть усі автоматичні текстові записи на панелі автотексту
Ви побачите, що всі збережені вами автоматичні текстові записи перераховані в Панель автотексту. Дивіться знімок екрана:

Швидко вставляйте автоматичні текстові записи в Word
Наведіть курсор на те місце, куди потрібно вставити автоматичний введення тексту. А потім виконайте наступне.
1. Двічі клацніть певний автоматичний запис тексту на панелі автотексту, після чого він буде успішно вставлений у Word.
2. клацання  , щоб вставити автотекст.
, щоб вставити автотекст.
3. Запис автотексту можна вставити як відформатований текст або лише як текст без форматування. Клацніть  , щоб вставити вибраний запис автотексту як відформатований текст. Клацніть
, щоб вставити вибраний запис автотексту як відформатований текст. Клацніть  кнопку, щоб вставити вибраний запис автотексту як лише текст без форматування.
кнопку, щоб вставити вибраний запис автотексту як лише текст без форматування.
Примітка:
1. Клацніть правою кнопкою миші на записі автотексту видаляти, Rename or Insert запис автотексту. Дивіться знімок екрана:

2. Кнопка  може змінити розмір автоматичного введення тексту;
може змінити розмір автоматичного введення тексту;
3. Кнопка  може імпортувати або експортувати введення автоматичних текстів;
може імпортувати або експортувати введення автоматичних текстів;
Для отримання більш детальної інформації про Область автоматичного тексту Kutools для Word, відвідайте: Функція автоматичної панелі тексту description
Найкращі інструменти продуктивності офісу
Kutools для Word - Підніміть свій досвід Word із Over 100 Чудові особливості!
🤖 Kutools AI Assistant: змініть свій текст за допомогою ШІ - Створення вмісту / Переписати текст / Узагальнити документи / Звертайтеся за інформацією на основі Документа, все в Word
📘 Майстерність документів: Розділити сторінки / Об’єднати документи / Експортувати вибране в різні формати (PDF/TXT/DOC/HTML...) / Пакетне перетворення в PDF / Експортувати сторінки як зображення / Друк кількох файлів одночасно...
✏ Редагування змісту: Пакетний пошук та заміна між кількома файлами / Змінити розмір усіх зображень / Транспонування рядків і стовпців таблиці / Перетворити таблицю в текст...
🧹 Очищення без зусиль: Змітати Зайві простори / Розбиття розділів / Усі заголовки / Текстові поля / Гіперпосилання / Щоб отримати більше інструментів для видалення, відвідайте наш сайт Вилучити групу...
➕ Творчі вставки: Вставити Роздільники тисяч / Прапорці / радіо кнопки / QR-код / Штрих-код / Таблиця діагональних ліній / Заголовок рівняння / Підпис зображення / Заголовок таблиці / Кілька зображень / Дізнайтеся більше в Вставити групу...
???? Точність вибору: Точне визначення конкретні сторінки / Таблиці / форми / заголовок абзаців / Покращте навігацію за допомогою більше Виберіть функції...
⭐ Покращення зірок: Швидка навігація до будь-якого місця / автоматичне вставлення повторюваного тексту / плавно перемикатися між вікнами документів / 11 Інструменти перетворення...
