Як натиснути, щоб збільшити або розгорнути зображення в документі Word?
У цій статті йдеться про те, як збільшити або розширити зображення в документі Word клацанням миші.
Клацніть, щоб збільшити або розгорнути зображення за допомогою коду VBA
Змінюйте розмір зображень за допомогою Kutools для Word
Клацніть, щоб збільшити або розгорнути зображення за допомогою коду VBA
Наступний код VBA може допомогти збільшити зображення в документі Word одним клацанням миші. Будь ласка, виконайте наступне.
1. У документі містяться зображення, які ви збільшите на клацання, натисніть інший + F11 ключі, щоб відкрити Microsoft Visual Basic для додатків вікна.
2 В Microsoft Visual Basic для додатків вікна, натисніть Insert > Модуль класу. Потім скопіюйте код VBA у вікно класу.
Код VBA 1: Клацніть, щоб збільшити зображення
Public WithEvents GApp As Word.Application
'Updated by ExtendOffice 20181129
Private Sub GApp_WindowSelectionChange(ByVal Sel As Selection)
Dim xShape As InlineShape
On Error Resume Next
Set xShape = Sel.InlineShapes(1)
xShape.Height = 200
xShape.Width = 200
End Subпримітки: У коді число 200 - це вказана висота та ширина збільшених зображень. Ви можете змінювати висоту та ширину, як вам потрібно.
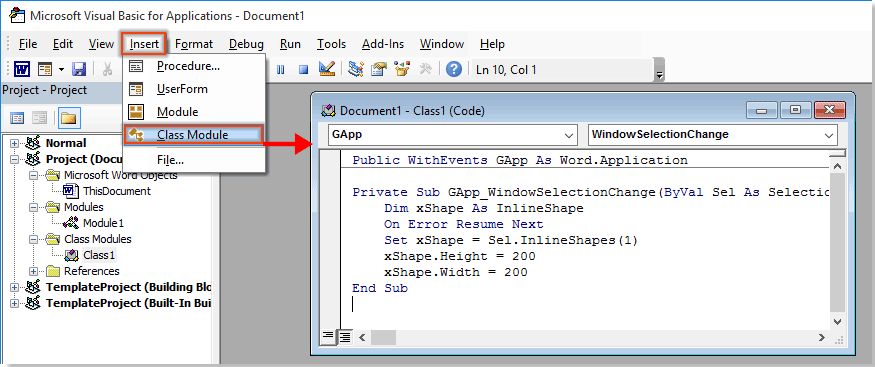
3. клацання Insert > Модулі, скопіюйте код нижче у вікно модуля.
Код VBA 2: Клацніть, щоб збільшити зображення
Dim cls As New Class1
'Updated by ExtendOffice 20181129
Sub register_Event_Handler()
Set cls.GApp = Word.Application
End Sub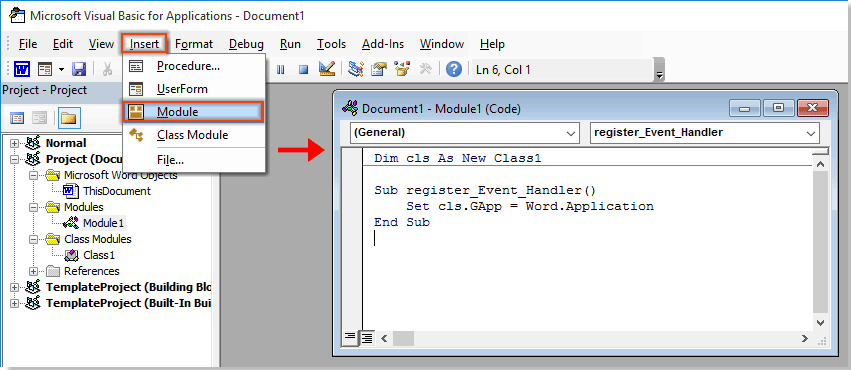
4 Натисніть кнопку F5 , щоб запустити код і закрити Microsoft Visual Basic для додатків вікна.
Тепер, при натисканні зображення у цьому файлі, зображення буде збільшено до потрібного розміру.

Змінюйте розмір зображень за допомогою Kutools для Word
Команда Змінити розмір зображень корисність Kutools для Word може допомогти вам змінити розмір усіх зображень на вказаний відсоток або вибране зображення. Будь ласка, спробуйте.
Kutools для Word : Маючи понад 100 зручних надбудов Word, безкоштовно спробувати без обмежень 60 днів.
Натисніть Kutools Plus > Зміна розміру, виберіть відсоток зі спадного списку. Дивіться знімок екрана:
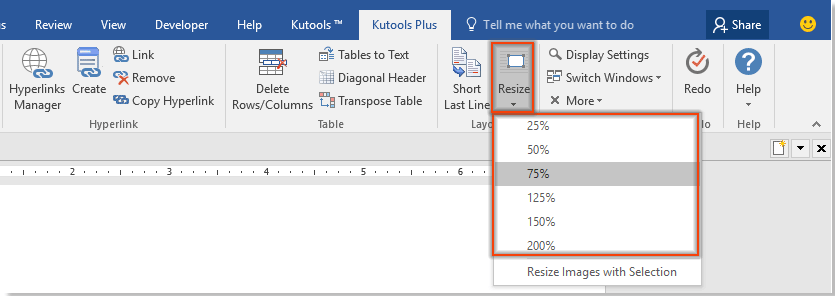
Потім розмір усіх зображень у поточному документі змінюється залежно від цього конкретного відсотка.
Щоб змінити розмір усіх зображень залежно від розміру вибраного зображення, потрібно спочатку вибрати зображення, а потім клацнути Kutools Plus > Зміна розміру > Змініть розмір зображень із виділенням. Дивіться знімок екрана:

Потім розмір усіх зображень у поточному документі змінюється на основі вибраного.
Якщо ви хочете отримати безкоштовну пробну версію цієї утиліти, перейдіть на безкоштовно завантажити програмне забезпечення - спочатку, а потім перейдіть до застосування операції, як описано вище.
Вкладка Office - Перегляд, редагування та керування декількома документами в Word із вкладками:
Вкладка Office переносить інтерфейс із вкладками, як у таких веб-переглядачах, як Google Chrome, нові версії Internet Explorer і Firefox, у Microsoft Word. Це волі бути інструментом, що економить час і незамінним у вашій роботі. Дивіться демонстрацію нижче:
Натисніть, щоб отримати безкоштовну пробну версію Office Tab!

Найкращі інструменти продуктивності офісу
Kutools для Word - Підніміть свій досвід Word із Over 100 Чудові особливості!
🤖 Kutools AI Assistant: змініть свій текст за допомогою ШІ - Створення вмісту / Переписати текст / Узагальнити документи / Звертайтеся за інформацією на основі Документа, все в Word
📘 Майстерність документів: Розділити сторінки / Об’єднати документи / Експортувати вибране в різні формати (PDF/TXT/DOC/HTML...) / Пакетне перетворення в PDF / Експортувати сторінки як зображення / Друк кількох файлів одночасно...
✏ Редагування змісту: Пакетний пошук та заміна між кількома файлами / Змінити розмір усіх зображень / Транспонування рядків і стовпців таблиці / Перетворити таблицю в текст...
🧹 Очищення без зусиль: Змітати Зайві простори / Розбиття розділів / Усі заголовки / Текстові поля / Гіперпосилання / Щоб отримати більше інструментів для видалення, відвідайте наш сайт Вилучити групу...
➕ Творчі вставки: Вставити Роздільники тисяч / Прапорці / радіо кнопки / QR-код / Штрих-код / Таблиця діагональних ліній / Заголовок рівняння / Підпис зображення / Заголовок таблиці / Кілька зображень / Дізнайтеся більше в Вставити групу...
???? Точність вибору: Точне визначення конкретні сторінки / Таблиці / форми / заголовок абзаців / Покращте навігацію за допомогою більше Виберіть функції...
⭐ Покращення зірок: Швидка навігація до будь-якого місця / автоматичне вставлення повторюваного тексту / плавно перемикатися між вікнами документів / 11 Інструменти перетворення...
