Як вставити маркер між словами в документі Word?
Можливо, нам легко вставити список маркерів перед текстом у документ Word, але якщо вам потрібно вставити маркер між словами в рядку, як ви могли це зробити?
Вставте маркер між словами в документі Word, вставивши символ
Вставте маркер між словами у документі Word за допомогою комбінаційних клавіш
Вставте маркер між словами в документі Word, вставивши символ
Звичайна функція символу в Word може допомогти вам вставити маркер між словами, будь-ласка, зробіть наступне:
1. Наведіть курсор на місце, куди потрібно вставити маркер, а потім клацніть Insert > Symbol > Більше символу, див. скріншот:

2, в Symbol у діалоговому вікні виберіть символ маркера, який потрібно вставити, див. знімок екрана:
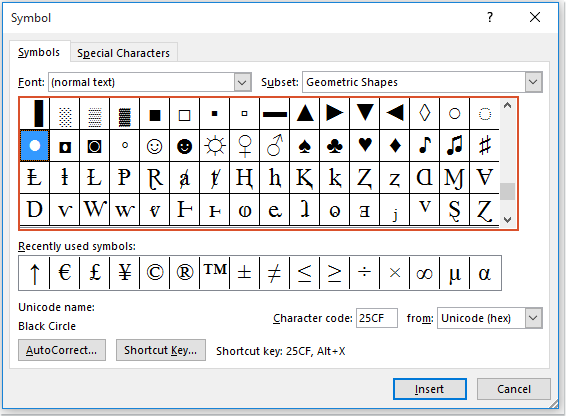
3. А потім натисніть Insert , вибрана маркер буде вставлена між словами, див. знімок екрана:

Вставте маркер між словами у документі Word за допомогою комбінаційних клавіш
Якщо ви знайомі з комбінаційними клавішами, нижченаведені комбінаційні клавіші також можуть вам допомогти, зробіть так:
1. Клацніть туди, куди потрібно вставити маркер, а потім натисніть інший клавішу та введіть номер потрібного символу з цифрової клавіатури на знімку екрана нижче, як показано:

2. А потім, вказана маркер була вставлена між словами, див. Скріншот:

Найкращі інструменти продуктивності офісу
Kutools для Word - Підніміть свій досвід Word із Over 100 Чудові особливості!
🤖 Kutools AI Assistant: змініть свій текст за допомогою ШІ - Створення вмісту / Переписати текст / Узагальнити документи / Звертайтеся за інформацією на основі Документа, все в Word
📘 Майстерність документів: Розділити сторінки / Об’єднати документи / Експортувати вибране в різні формати (PDF/TXT/DOC/HTML...) / Пакетне перетворення в PDF / Експортувати сторінки як зображення / Друк кількох файлів одночасно...
✏ Редагування змісту: Пакетний пошук та заміна між кількома файлами / Змінити розмір усіх зображень / Транспонування рядків і стовпців таблиці / Перетворити таблицю в текст...
🧹 Очищення без зусиль: Змітати Зайві простори / Розбиття розділів / Усі заголовки / Текстові поля / Гіперпосилання / Щоб отримати більше інструментів для видалення, відвідайте наш сайт Вилучити групу...
➕ Творчі вставки: Вставити Роздільники тисяч / Прапорці / радіо кнопки / QR-код / Штрих-код / Таблиця діагональних ліній / Заголовок рівняння / Підпис зображення / Заголовок таблиці / Кілька зображень / Дізнайтеся більше в Вставити групу...
???? Точність вибору: Точне визначення конкретні сторінки / Таблиці / форми / заголовок абзаців / Покращте навігацію за допомогою більше Виберіть функції...
⭐ Покращення зірок: Швидка навігація до будь-якого місця / автоматичне вставлення повторюваного тексту / плавно перемикатися між вікнами документів / 11 Інструменти перетворення...
