Як видалити всі колонтитули в Word?
Зазвичай ви можете швидко видалити всі колонтитули з документа Word, просто двічі клацнувши поле верхнього або нижнього колонтитула, а потім видалити їх відразу. Але, якщо в одному документі є кілька різних колонтитулів, як видалити їх усі відразу?
- Видаліть верхній і нижній колонтитули з першої сторінки в активному документі
- Видаліть усі колонтитули в активному документі
- Видаліть усі різні колонтитули в активному документі з кодом VBA
- Видаліть усі активні колонтитули та колонтитули в активному документі за допомогою функції Перевірити документ
- Видаліть усі рядки заголовка в активному документі з дивовижною функцією
Видаліть верхній і нижній колонтитули з першої сторінки в активному документі
Якщо ви просто хочете видалити верхній і нижній колонтитули з першої сторінки поточного документа та зберегти інші, зробіть так:
1. Відкрийте файл Word і перейдіть на першу сторінку, на якій потрібно видалити верхній і нижній колонтитули, а потім двічі клацніть область заголовка в режим редагування.
2. Потім перевірте Інша перша сторінка під Верхній та нижній колонтитули вкладку, див. знімок екрана:

3. А потім натисніть Закрийте верхній і нижній колонтитули щоб вийти з режиму редагування, а вміст заголовка на першій сторінці одразу видалено. Дивіться знімок екрана:
 |
 |
 |
Tips : Щоб видалити нижній колонтитул з першої сторінки, повторіть наведені вище кроки.
Видаліть усі колонтитули в активному документі
Якщо весь документ містить лише один верхній і нижній колонтитули, щоб видалити їх усі, наведені нижче дії допоможуть швидко та легко вирішити це.
1. Двічі клацніть заголовок на будь-якій одній сторінці, щоб перейти в режим редагування, а потім виберіть вміст заголовка, див. Знімок екрана:

2. Потім натисніть видаляти клавішу на клавіатурі, а потім клацніть Закрийте верхній і нижній колонтитули щоб вийти з режиму редагування, усі заголовки цього поточного документа були негайно видалені.

Tips : Щоб видалити з цього документа всі колонтитули, повторіть наведені вище кроки.
Видаліть усі різні колонтитули в активному документі з кодом VBA
Припустимо, ваш документ розділений на кілька розділів, і кожен розділ має кожен верхній або нижній колонтитул. Отже, в активному документі є декілька різних колонтитулів, щоб видалити всі ці різні колонтитули, вам потрібно застосувати описаний вище спосіб для видалення колонтитулів знову і знову. Тут я представив код VBA для вирішення цього завдання.
1. Відкрийте файл Word, для якого потрібно видалити всі колонтитули, а потім утримуйте клавішу ALT + F11 ключі, щоб відкрити Microsoft Visual Basic для додатків вікна.
2. Клацання Insert > Модуліта вставте наступний макрос у вікно модуля.
Код VBA: Видаліть усі різні колонтитули у поточному документі:
Sub RemoveHeadAndFoot()
'Update by Extendoffice
Dim oSec As Section
Dim oHead As HeaderFooter
Dim oFoot As HeaderFooter
For Each oSec In ActiveDocument.Sections
For Each oHead In oSec.Headers
If oHead.Exists Then oHead.Range.Delete
Next oHead
For Each oFoot In oSec.Footers
If oFoot.Exists Then oFoot.Range.Delete
Next oFoot
Next oSec
Selection.WholeStory
ActiveWindow.ActivePane.View.SeekView = wdSeekCurrentPageHeader
Selection.ParagraphFormat.Borders(wdBorderBottom).LineStyle = wdLineStyleNone
ActiveWindow.ActivePane.View.SeekView = wdSeekMainDocument
End Sub
3. Потім натисніть F5 клавіша для запуску цього коду, всі різні колонтитули видаляються одночасно.
Вкладка Office – надає інтерфейс із вкладками в Office, що значно полегшує вашу роботу!
Вкладка Office: Збільшує вашу продуктивність на 50% під час перегляду та редагування декількох документів, допомагає зменшити тисячі нудних клацань мишею, безкоштовна пробна версія протягом 30 днів! Клацніть на безкоштовну пробну версію зараз!

Видаліть усі активні колонтитули та колонтитули в активному документі за допомогою функції Перевірити документ
Якщо ви не знайомі з кодом VBA, ви також можете використовувати Перевірити документ особливість Word для легкого видалення всіх колонтитулів. Будь ласка, виконайте такі дії:
1. Клацання філе > інформація > Перевірте питання > Перевірити документ, див. скріншот:

2. У вискочив Інспектор документів діалогове вікно, лише перевірити Верхній колонтитул, колонтитули та водяні знаки у діалоговому вікні, переконайтеся, що інші параметри зняті. Дивіться знімок екрана:

3. Потім натисніть кнопку Інспектувати після огляду документа натисніть Видалити все в діалоговому вікні, див. знімок екрана:

4. А потім натисніть близько кнопки, усі колонтитули, а також водяні знаки були видалені з усього документа.
примітки: Якщо в документі є водяні знаки, їх також буде видалено.
Видаліть усі рядки заголовка в активному документі з дивовижною функцією
Іноді вам просто потрібно видалити горизонтальну лінію під вмістом заголовка, у цьому випадку я вводжу інструмент використання-Kutools для Word, З його Очистити рядки заголовка Ви можете видалити всі горизонтальні лінії заголовка із заголовка лише одним клацанням миші.
Для використання цієї функції, будь ласка завантажте та встановіть Kutools для Word по-перше!
Після завантаження та встановлення Kutools для Word, будь ласка, зробіть так:
1. Клацання Кутулс > Видалення > Очистити рядки заголовка, див. скріншот:
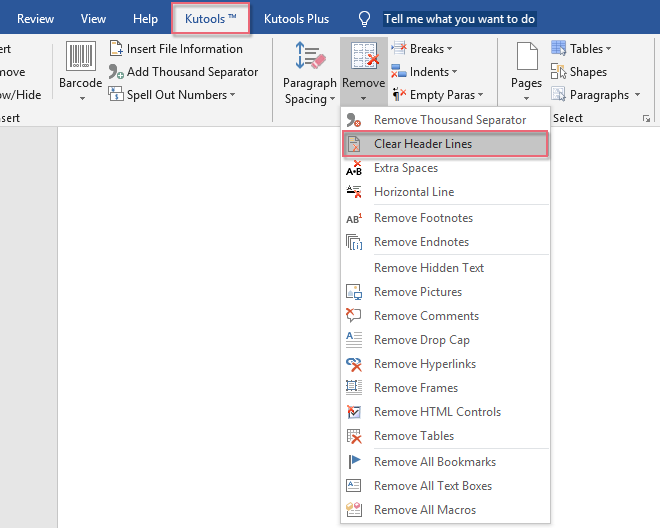
2. А потім, спливаюче вікно з’явиться, натисніть, будь ласка Так , див. знімок екрана:

3. І всі горизонтальні рядки заголовка під заголовком були видалені відразу.
 |
 |
 |
Інші відносні статті верхнього та нижнього колонтитулів:
- Додайте заголовок глави до верхнього або нижнього колонтитула в документі Word
- Зазвичай ви можете швидко та легко вставити верхній або нижній колонтитул із шляхом до документа, ім'ям у файл Word. Але чи намагалися ви коли-небудь вставити заголовок глави у верхній або нижній колонтитул, щоб зміст верхнього або нижнього колонтитула залежав від того, в якому розділі знаходиться сторінка. У цій статті я розповім про те, як вирішити цю роботу в Word документа.
- Друк документа Word без верхнього та нижнього колонтитулів
- Якщо у вашому документі Word є заголовок та нижній колонтитул, під час друку цього документа за замовчуванням буде надруковано також верхній і нижній колонтитули. Але, іноді, вам не потрібно надрукувати верхній і нижній колонтитули. У цьому випадку метод у цій статті може вам допомогти.
- Створення декількох колонтитулів у документі Word
- За замовчуванням вставлений верхній або нижній колонтитул буде застосовано до всіх сторінок документа Word. Якщо ви хочете створити різні колонтитули в документі Word, метод у цій статті може вам допомогти.
- Вставте верхній або нижній колонтитул із номером сторінки в документ Word
- Зазвичай, коли ви вставляєте номер сторінки для документа Word, існуючий верхній або нижній колонтитул буде автоматично видалено. Як ви можете вставити як верхній, так і нижній колонтитул та номери сторінок у файл Word?
- Копіювати сторінку з колонтитулом у Word
- Загалом, ви можете легко скопіювати сторінку з одного документа Word в інший. Однак верхній і нижній колонтитули сторінки не будуть одночасно копіюватися із вмістом сторінки. Порівняно із копіюванням верхнього та нижнього колонтитула сторінки вручну, ця стаття введе хитрий спосіб копіювання сторінки за допомогою колонтитула в Word.
Найкращі інструменти продуктивності офісу
Kutools для Word - Підніміть свій досвід Word із Over 100 Чудові особливості!
🤖 Kutools AI Assistant: змініть свій текст за допомогою ШІ - Створення вмісту / Переписати текст / Узагальнити документи / Звертайтеся за інформацією на основі Документа, все в Word
📘 Майстерність документів: Розділити сторінки / Об’єднати документи / Експортувати вибране в різні формати (PDF/TXT/DOC/HTML...) / Пакетне перетворення в PDF / Експортувати сторінки як зображення / Друк кількох файлів одночасно...
✏ Редагування змісту: Пакетний пошук та заміна між кількома файлами / Змінити розмір усіх зображень / Транспонування рядків і стовпців таблиці / Перетворити таблицю в текст...
🧹 Очищення без зусиль: Змітати Зайві простори / Розбиття розділів / Усі заголовки / Текстові поля / Гіперпосилання / Щоб отримати більше інструментів для видалення, відвідайте наш сайт Вилучити групу...
➕ Творчі вставки: Вставити Роздільники тисяч / Прапорці / радіо кнопки / QR-код / Штрих-код / Таблиця діагональних ліній / Заголовок рівняння / Підпис зображення / Заголовок таблиці / Кілька зображень / Дізнайтеся більше в Вставити групу...
???? Точність вибору: Точне визначення конкретні сторінки / Таблиці / форми / заголовок абзаців / Покращте навігацію за допомогою більше Виберіть функції...
⭐ Покращення зірок: Швидка навігація до будь-якого місця / автоматичне вставлення повторюваного тексту / плавно перемикатися між вікнами документів / 11 Інструменти перетворення...
