Як видалити всі розриви стовпців у програмі Word?
Видалити розрив стовпців у слові легко, але не всі знають, як швидко видалити всі розриви стовпців у довгому документі. Цей підручник розповість вам декілька методів для видалення всіх розривів стовпців у текстовому документі.
Видаліть усі розриви стовпців по одному
Видаліть усі розриви стовпців за допомогою функції Знайти та Замінити
Видаліть усі розриви стовпців за допомогою VBA
Видаліть усі розриви стовпців за допомогою Kutools for Word
Рекомендовані засоби підвищення продуктивності для Word
Kutools для Word: Інтеграція ШІ 🤖, понад 100 розширених функцій заощаджують 50% часу обробки документів.Безкоштовне завантаження
Вкладка Office: представлено вкладки, подібні до браузера, у Word (та інших інструментах Office), що спрощує навігацію між кількома документами.Безкоштовне завантаження
 Видаліть усі розриви стовпців по одному
Видаліть усі розриви стовпців по одному
Вкладка Office: надає інтерфейси вкладок у Word, Excel, PowerPoint... |
|
Покращте свій робочий процес зараз. Детальніше Безкоштовне завантаження
|
1. Щоб показати позначки розриву стовпців у документі, натисніть Головна > Показати / сховати позначки редагування як показано на знімку екрана нижче.
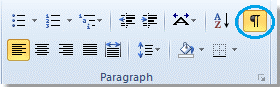
2. Виберіть розрив стовпця, який потрібно видалити;

3 Натисніть кнопку видаляти клавіша на клавіатурі.
УтримуйтеCtrl”, Щоб вибрати один за одним усі розриви стовпців, і натисніть клавішу Delete. Але вибір розривів стовпців по черзі є важким і болючим, якщо документ охоплює більше 200 сторінок.
 Видаліть усі розриви стовпців за допомогою функції Знайти та Замінити
Видаліть усі розриви стовпців за допомогою функції Знайти та Замінити
1. клацання Головна > заміщати щоб увімкнути цю утиліту.
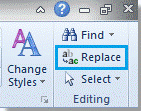
2. клацання Детальніше >> , щоб показати більше опцій. бачить скріншот:

3. Помістіть курсор у знайти Що поле та виберіть Розрив стовпця від спеціальний випадаюче меню.
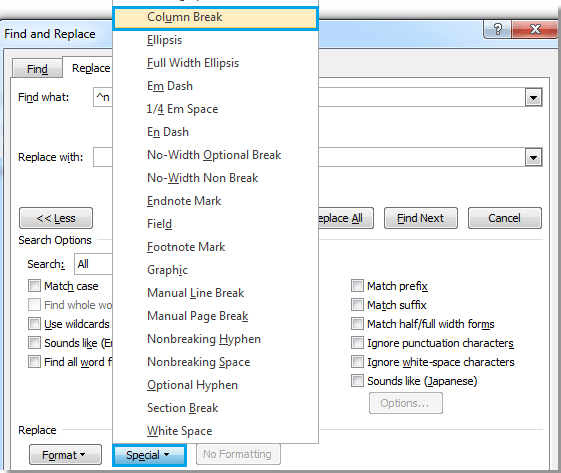
4. Буде^n”Символ у знайти Що поле і клацніть замінити всі.
 Видаліть усі розриви стовпців за допомогою VBA
Видаліть усі розриви стовпців за допомогою VBA
Крім того, ви можете використовувати макрос для видалення всіх порожніх рядків, якщо ви добре володієте кодом VBA, і ви можете слідувати наведеним нижче інструкціям, як це:
1. Натисніть “Alt-F11”, Щоб відкрити Microsoft Visual Basic для програми вікно;
2. клацання Модулі на Insert вкладку, скопіюйте та вставте наступний код VBA у вікно Модуль;
Код VBA для видалення всіх розривів стовпців:
Додаткові вилучення стовпців ()
Selection.Find.ClearFormatting
Виділення.Знайти.Заміна.Очиститиформатування
З виділенням.Знайти
.Text = "^ n"
.Replacement.Text = ""
. Форвард = правда
.Wrap = wdFindContinue
. Формат = помилковий
.MatchCase = помилково
.MatchWholeWord = помилковий
.MatchByte = Помилковий
.MatchAllWordForms = Невірний
.MatchSoundsLike = Невірний
.MatchWildcards = False
.MatchFuzzy = Неправда
Кінець з
Selection.Find.Execute Replace: = wdReplaceAll
End Sub
3. клацання Запустіть макрос на вкладці Виконати;
Примітка: Якщо Відслідковувати зміни увімкнено в документі, цей VBA не може видалити всі його розриви стовпців.
 Видаліть усі розриви стовпців за допомогою Kutools для Word
Видаліть усі розриви стовпців за допомогою Kutools для Word
Насправді є більш зручний і швидкий спосіб видалити всі розриви стовпців у слові. Після установки вам не потрібно виконувати складні операції, а також не потрібно вивчати код VBA Kutools для Word, лише один клік допоможе вам швидко видалити всі розриви стовпців у цілому або виділити поточний документ.
Kutools для Word, зручна надбудова, включає групи функцій, що полегшують вашу роботу та покращують вашу здатність обробляти текстові документи. Безкоштовна пробна версія протягом 45 днів! Отримайте зараз!
1. Будь ласка, застосуйте цю утиліту, натиснувши Кутулс > перерви > Видаліть розриви стовпців. Дивіться знімок екрана:

2. Ви побачите, що всі розриви стовпців будуть видалені з усього документа.
 |
 |
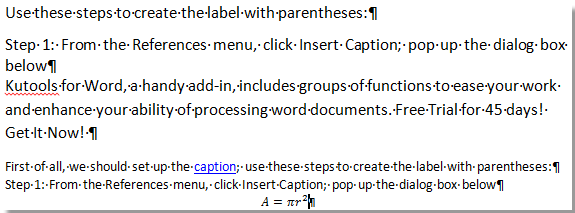 |
Найкращі інструменти продуктивності офісу
Kutools для Word - Підніміть свій досвід Word із Over 100 Чудові особливості!
🤖 Kutools AI Assistant: змініть свій текст за допомогою ШІ - Створення вмісту / Переписати текст / Узагальнити документи / Звертайтеся за інформацією на основі Документа, все в Word
📘 Майстерність документів: Розділити сторінки / Об’єднати документи / Експортувати вибране в різні формати (PDF/TXT/DOC/HTML...) / Пакетне перетворення в PDF / Експортувати сторінки як зображення / Друк кількох файлів одночасно...
✏ Редагування змісту: Пакетний пошук та заміна між кількома файлами / Змінити розмір усіх зображень / Транспонування рядків і стовпців таблиці / Перетворити таблицю в текст...
🧹 Очищення без зусиль: Змітати Зайві простори / Розбиття розділів / Усі заголовки / Текстові поля / Гіперпосилання / Щоб отримати більше інструментів для видалення, відвідайте наш сайт Вилучити групу...
➕ Творчі вставки: Вставити Роздільники тисяч / Прапорці / радіо кнопки / QR-код / Штрих-код / Таблиця діагональних ліній / Заголовок рівняння / Підпис зображення / Заголовок таблиці / Кілька зображень / Дізнайтеся більше в Вставити групу...
???? Точність вибору: Точне визначення конкретні сторінки / Таблиці / форми / заголовок абзаців / Покращте навігацію за допомогою більше Виберіть функції...
⭐ Покращення зірок: Швидка навігація до будь-якого місця / автоматичне вставлення повторюваного тексту / плавно перемикатися між вікнами документів / 11 Інструменти перетворення...
