Excel: як виправити пошкоджені посилання
У робочій книзі іноді можна створювати посилання на інші робочі книги для посилання на відповідну інформацію. Але коли вихідну книгу перейменовано або переміщено в інше місце, ці додаткові посилання будуть розірвані. Тут цей підручник представляє два різні методи виправлення непрацюючих посилань у Excel.
Виправте пошкоджені посилання, застосувавши Редагувати посилання
Виправте пошкоджені посилання за допомогою коду VBA
В Excel ви можете перейти до діалогового вікна «Редагувати посилання», щоб виправити їх одне за іншим.
1. Увімкніть книгу, яка містить непрацюючі посилання, і клацніть дані > Редагувати посилання (В Запити та зв’язки група)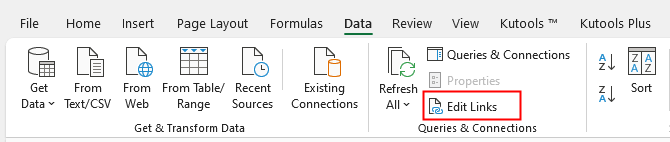
2 В Редагувати посилання діалог, клацніть Перевірити стан щоб знайти, які посилання пошкоджені.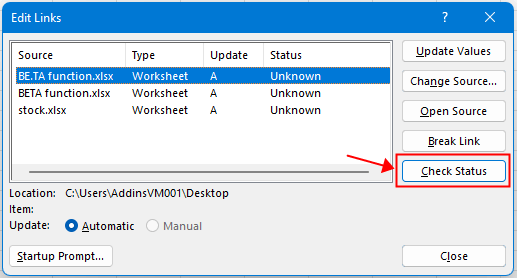

3. Потім клацніть непрацюючі посилання, а потім клацніть Змінити джерело кнопку в Змінити джерело виберіть потрібну вихідну книгу та клацніть OK.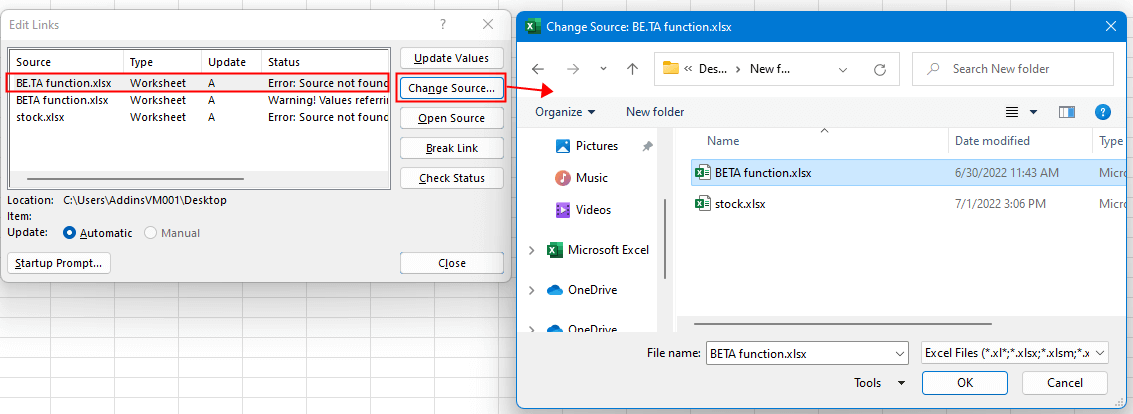
тепер ви можете побачити зміну статусу з помилка до OK, потім повторіть крок 3, щоб виправити інші пошкоджені посилання.
Тут представлено код VBA, який може вам допомогти.
1. Увімкніть книгу, у якій потрібно виправити непрацюючі посилання, і натисніть інший + F11 ключі.
2. Потім у вискакуванні Microsoft Visual Basic для додатків вікна, натисніть Insert > Модулі щоб створити новий порожній модуль.
3. Скопіюйте та вставте наведений нижче код у новий модуль.
VBA: виправте пошкоджені посилання
Sub ResetInvalidLinks()
'UpdatedbyExtendoffice20220701
Dim xWB As Workbook
Dim xLks As Variant
Dim xFNum, xStatus As Integer
Dim xStrLk, xLinAddress As String
Dim xF
Dim xLk
Set xWB = Application.ActiveWorkbook
xLks = xWB.LinkSources(xlExcelLinks)
If IsEmpty(xLks) Then
MsgBox "Select updated source"
Exit Sub
End If
On Error Resume Next
For xFNum = LBound(xLks) To UBound(xLks)
xStrLk = xLks(xFNum)
xStrLk = Right(xStrLk, Len(xStrLk) - InStrRev(xStrLk, "\"))
xStatus = ActiveWorkbook.LinkInfo(xStrLk, xlLinkInfoStatus)
If xStatus <> 0 And xStatus <> 3 Then
MsgBox xStrLk & " the link is broken, please select new source"
xF = Application.GetOpenFilename()
If xF <> "" Then
For Each xLk In ActiveSheet.UsedRange.Hyperlinks
xLinAddress = Right(xLk.Address, Len(xLk.Address) - InStrRev(xLk.Address, "\"))
If InStr(xStrLk, GetAddress) <> 0 Then
ActiveSheet.Hyperlinks.Add Anchor:=xLk.Range, Address:=xF
End If
Next
ActiveWorkbook.ChangeLink xLks(xFNum), xF, xlLinkTypeExcelLinks
End If
End If
Next
End Sub
4. прес F5 ключ або прогін button  щоб активувати код. Тепер він шукає, чи є непрацюючі посилання. Якщо так, з’явиться діалогове вікно з інформацією про те, яке посилання не працює, виберіть нове джерело. Натисніть OK продовжувати.
щоб активувати код. Тепер він шукає, чи є непрацюючі посилання. Якщо так, з’явиться діалогове вікно з інформацією про те, яке посилання не працює, виберіть нове джерело. Натисніть OK продовжувати.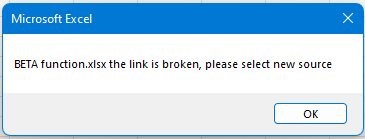
5 В відкритий виберіть оновлене джерело, натисніть OK.
Якщо в книзі все ще є пошкоджене посилання, наведені вище діалогові вікна з’являться знову, доки всі непрацюючі посилання не будуть виправлені.
Примітка: якщо в книзі немає зламаного посилання, VBA зупиниться після запуску.
Чайові: якщо ви хочете переглянути всі додаткові посилання та зламати непрацюючі посилання, Kutools для ExcelАвтора Знайдіть і розірвіть поламані посилання функція стане хорошим помічником.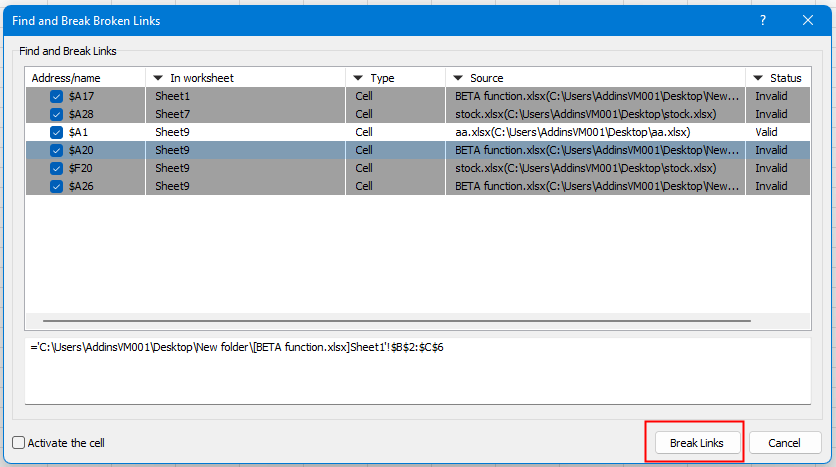
Щоб дізнатися більше про цю функцію, натисніть тут.
Для 30-денної безкоштовної пробної версії завантажте з тут.
Як виправити/заблокувати колір фону на аркуші
Іноді, коли ви ділитеся аркушем з іншими для редагування, ви можете заблокувати колір фону в діапазоні комірок і запобігти їх зміні.
Як зменшити розмір файлу Excel?
Іноді відкриття або збереження файлу Excel завеликий. Для вирішення цієї проблеми тут, у цьому підручнику, розповідається, як зменшити розмір файлу Excel, видаливши вміст або формати, які не потрібні або ніколи не використовуються.
Excel: як створити або вставити закладку
Ви коли-небудь уявляли собі створення або вставлення закладки для швидкого переходу до певного діапазону даних, коли на аркуші або в книзі є багато даних?
Як застосувати затінення до непарних або парних (альтернативних) рядків / стовпців у Excel?
Створюючи робочий аркуш, багато людей, як правило, застосовують затінення до непарних або парних (альтернативних) рядків або стовпців, щоб зробити аркуш більш наочним. Ця стаття покаже вам два методи застосування затінення до непарних або парних рядків / стовпців у Excel.
Найкращі інструменти для підвищення продуктивності офісу
Kutools для Excel вирішує більшість ваших проблем і збільшує продуктивність на 80%
- Супер формула бар (легко редагувати кілька рядків тексту та формули); Макет читання (легко читати та редагувати велику кількість комірок); Вставте у відфільтрований діапазон...
- Об’єднати клітинки / рядки / стовпці та Ведення даних; Вміст розділених комірок; Поєднуйте повторювані рядки та суму / середнє... Запобігання дублюючим клітинам; Порівняйте діапазони...
- Виберіть Повторюваний або Унікальний Рядки; Виберіть Пусті рядки (усі клітинки порожні); Супер знахідка та нечітка знахідка у багатьох робочих зошитах; Випадковий вибір ...
- Точна копія Кілька клітинок без зміни посилання на формулу; Автоматичне створення посилань на кілька аркушів; Вставте кулі, Прапорці та інше ...
- Улюблені та швидко вставлені формули, Діапазони, діаграми та зображення; Шифрувати комірки з паролем; Створити список розсилки та надсилати електронні листи ...
- Витяг тексту, Додати текст, Видалити за позицією, Видаліть пробіл; Створення та друк проміжних підсумків підкачки; Перетворення вмісту комірок та коментарів...
- Супер фільтр (зберегти та застосувати схеми фільтрів до інших аркушів); Розширене сортування за місяцем / тижнем / днем, частотою та іншим; Спеціальний фільтр жирним, курсивом ...
- Поєднайте робочі зошити та робочі аркуші; Об’єднати таблиці на основі ключових стовпців; Розділіть дані на кілька аркушів; Пакетне перетворення xls, xlsx та PDF...
- Групування зведеної таблиці за номер тижня, день тижня та багато іншого ... Показати розблоковані, заблоковані клітини за різними кольорами; Виділіть клітини, які мають формулу / назву...

- Увімкніть редагування та читання на вкладках у Word, Excel, PowerPoint, Publisher, Access, Visio та Project.
- Відкривайте та створюйте кілька документів на нових вкладках того самого вікна, а не в нових вікнах.
- Збільшує вашу продуктивність на 50% та зменшує сотні клацань миші для вас щодня!
