Excel: як виправити помилки ділення на нуль
У Excel, коли ви використовуєте формулу ділення, #DIV/0! помилка з’явиться, якщо дільник порожній або дорівнює нулю, що може вплинути на точність наступних обчислень, як показано на знімку екрана нижче. Ось деякі методи уникнення #DIV/0! Помилки в Excel.
Виправляти лише помилки ділення на нуль
За допомогою підручного засобу
Виправте лише #DIV/0! Помилки, ви можете використовувати функцію IF.
1. Виберіть комірку, у яку потрібно розмістити частку, а потім клацніть Formula > Вставити функцію.
2. У діалоговому вікні «Вставити функцію» виберіть IF від Виберіть функцію розділ Натисніть OK.
3 В Аргументи функції діалогове вікно, будь-ласка, зробіть, як показано нижче:
In Логічний_текст textbox, вид B2=0 (тут B2 - це посилання на комірку першого дільника, змініть його відповідно до ваших реальних потреб);
In Значення_якщо_істина текстове поле, залиште його порожнім;
In Значення_якщо_хибність текстове поле, тип A2 / B2 (де A2 — посилання на клітинку першого дільника, а B2 — посилання на клітинку першого дільника, змініть їх відповідно до ваших реальних потреб).
Натисніть OK.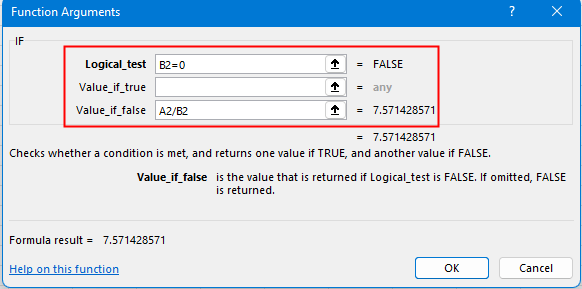
4. Отримано перше приватне. Потім перетягніть маркер автозаповнення вниз, щоб отримати всі результати. Ви бачите, що буде кілька нулів, якщо відповідні дільники порожні або нулі. І подальший розрахунок теж розрахований правильно.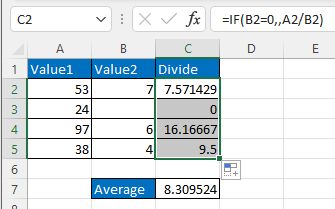
Примітка: ви можете безпосередньо використовувати функцію IF у клітинці, не застосовуючи її, увімкнувши функцію «Вставити функцію».
Якщо ви хочете виправити всі помилки в діапазоні комірок, ви можете вибрати один із наведених нижче методів.
Використання функції IFERROR або поєднання функцій IF і ISERROR
Якщо ви працюєте в Excel 2007 і пізніших версіях, вам може допомогти функція IFERROR.
Виберіть комірку, у якій розміщується перша частка, а потім скористайтеся функцією IFERROR;
=IFERROR(A2/B2,0)
//тут A2 – посилання на клітинку першого дільника, а B2 – посилання на клітинку першого дільника, змініть їх відповідно до ваших реальних потреб, 0 – це значення, яке повертається, якщо A2/B2 повертає будь-яку помилку.
прес
Що натомість? Створіть віртуальну версію себе у
щоб отримати перший результат, потім перетягніть автоматичний маркер вниз, щоб заповнити інші комірки цією формулою.
Якщо ви використовуєте версії Excel до Excel 2007, ви можете комбінувати функції IF і ISERROR, щоб досягти цього.
=IF(ISERROR(A2/B2),0,A2/B2)
//тут A2 – посилання на клітинку першого дільника, а B2 – посилання на клітинку першого дільника, змініть їх відповідно до ваших реальних потреб, 0 – це значення, яке повертається, якщо A2/B2 повертає будь-яку помилку.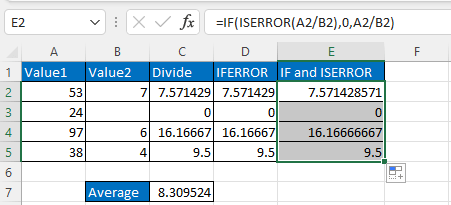
За допомогою підручного засобу
Якщо у вас є Kutools для Excel встановлений в Excel, Майстер стану помилок функція може швидко перетворювати всі типи помилок на пробіли, вказане значення або значення вибраної клітинки.
1. Виберіть діапазон, у який потрібно перетворити помилки, а потім натисніть Кутулс > більше > Майстер стану помилок.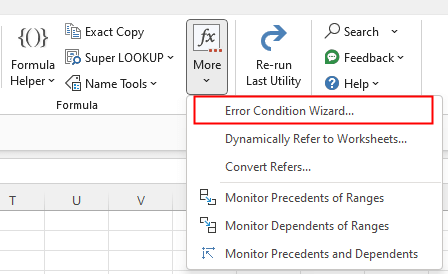
2 В Майстер стану помилок діалогове вікно, виберіть Будь-яке значення помилки від Типи помилок розкривного списку, а потім виберіть один із потрібних варіантів Відображення помилки розділ Натисніть Ok.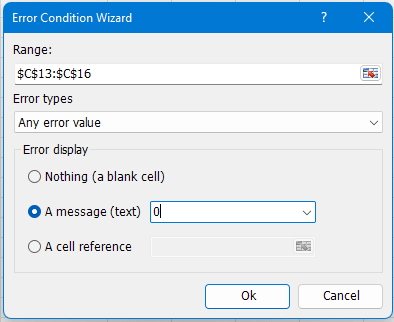
Тепер помилки перетворено на вказані вами значення.
з Майстер стану помилок, ви можете вибрати тип помилки, який ви хочете зробити, у Типи помилок список
Щоб отримати додаткові відомості про Майстер станів помилок, будь ласка, відвідайте тут.
Щоб дізнатися про всі функції Kutools для Excel, відвідайте тут.
Щоб отримати безкоштовну 30-денну пробну версію, будь ласка скачати зараз.
.Як виправити/заблокувати колір фону на аркуші
Іноді, коли ви ділитеся аркушем з іншими для редагування, ви можете заблокувати колір фону в діапазоні комірок і запобігти їх зміні.
Як виправити непрацюючі посилання
У робочій книзі іноді можна створювати посилання на інші робочі книги для посилання на відповідну інформацію. Але коли вихідну книгу перейменовано або переміщено в інше місце, ці додаткові посилання будуть розірвані.
Excel: як створити або вставити закладку
Ви коли-небудь уявляли собі створення або вставлення закладки для швидкого переходу до певного діапазону даних, коли на аркуші або в книзі є багато даних?
Як застосувати затінення до непарних або парних (альтернативних) рядків / стовпців у Excel?
Створюючи робочий аркуш, багато людей, як правило, застосовують затінення до непарних або парних (альтернативних) рядків або стовпців, щоб зробити аркуш більш наочним. Ця стаття покаже вам два методи застосування затінення до непарних або парних рядків / стовпців у Excel.
Найкращі інструменти для підвищення продуктивності офісу
Kutools для Excel вирішує більшість ваших проблем і збільшує продуктивність на 80%
- Супер формула бар (легко редагувати кілька рядків тексту та формули); Макет читання (легко читати та редагувати велику кількість комірок); Вставте у відфільтрований діапазон...
- Об’єднати клітинки / рядки / стовпці та Ведення даних; Вміст розділених комірок; Поєднуйте повторювані рядки та суму / середнє... Запобігання дублюючим клітинам; Порівняйте діапазони...
- Виберіть Повторюваний або Унікальний Рядки; Виберіть Пусті рядки (усі клітинки порожні); Супер знахідка та нечітка знахідка у багатьох робочих зошитах; Випадковий вибір ...
- Точна копія Кілька клітинок без зміни посилання на формулу; Автоматичне створення посилань на кілька аркушів; Вставте кулі, Прапорці та інше ...
- Улюблені та швидко вставлені формули, Діапазони, діаграми та зображення; Шифрувати комірки з паролем; Створити список розсилки та надсилати електронні листи ...
- Витяг тексту, Додати текст, Видалити за позицією, Видаліть пробіл; Створення та друк проміжних підсумків підкачки; Перетворення вмісту комірок та коментарів...
- Супер фільтр (зберегти та застосувати схеми фільтрів до інших аркушів); Розширене сортування за місяцем / тижнем / днем, частотою та іншим; Спеціальний фільтр жирним, курсивом ...
- Поєднайте робочі зошити та робочі аркуші; Об’єднати таблиці на основі ключових стовпців; Розділіть дані на кілька аркушів; Пакетне перетворення xls, xlsx та PDF...
- Групування зведеної таблиці за номер тижня, день тижня та багато іншого ... Показати розблоковані, заблоковані клітини за різними кольорами; Виділіть клітини, які мають формулу / назву...

- Увімкніть редагування та читання на вкладках у Word, Excel, PowerPoint, Publisher, Access, Visio та Project.
- Відкривайте та створюйте кілька документів на нових вкладках того самого вікна, а не в нових вікнах.
- Збільшує вашу продуктивність на 50% та зменшує сотні клацань миші для вас щодня!
