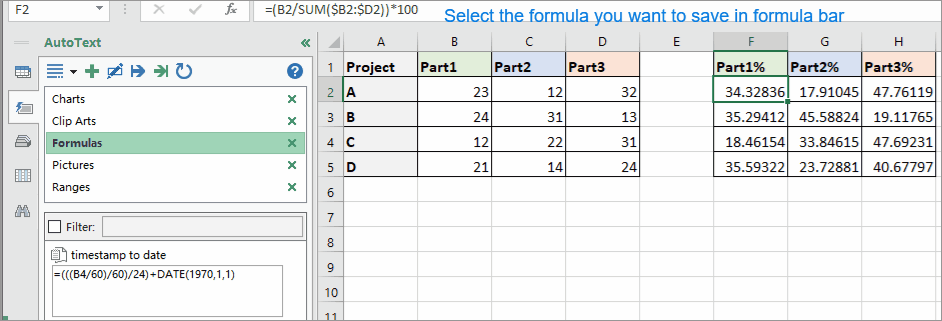Умовне форматування стовпчастої діаграми в Excel
У цьому посібнику він представляє, як створити гістограму з накопиченням умовного форматування, як показано на скріншоті нижче, покроково показано в Excel.

Умовне форматування стовпчастої діаграми з накопиченням
1. Спершу створіть допоміжні стовпці. Виділіть комірку поруч із даними, введіть цю формулу = (B2 / SUM ($ B2: $ D2)) * 100, B2 - комірка, для якої потрібно обчислити її відсоток у проекті A , B2: D2 містить три частини проекту A. потім перетягніть.

2. Потім перетягніть Заповнити форму обробляти всі комірки, щоб обчислити відсоток кожного значення.

3. Почніть створювати смугу умовного форматування з накопиченням. Виберіть 100 діапазонів стовпців біля комірок формули, припустимо J2: DE5, клацніть Головна > сформований > Ширина стовпчика, і відрегулюйте ширину стовпця до 0.1, і натисніть на OK кнопки.


4. Залиште вибраними стовпці та натисніть Головна > Умовне форматування > Нове правило.

5 В Нове правило форматування діалог, виберіть За допомогою формули визначте, які клітинки потрібно форматувати від Виберіть тип правила розділ, а потім введіть цю формулу = КОЛОНКИ ($ J $ 2: J2) <= $ F2 в Форматувати значення, де ця формула відповідає дійсності текстове вікно.

примітки: J2 - це перша комірка, яка у вибраному діапазоні стовпців. F2 - перша клітина формули.
6. клацання сформований до Формат ячеек діалогове вікно, під Заповнювати виберіть один колір. Клацніть OK > OK щоб закрити діалогове вікно.

7. Потім застосуйте умовне форматування вдруге.
(1) В Нове правило форматування діалог, виберіть За допомогою формули визначте, які клітинки потрібно форматувати від Виберіть тип правила розділ, введіть цю формулу =AND(COLUMNS($J$2:J2)>$F2,COLUMNS($J$2:J2)<=($F2+$G2)) в Форматувати значення, де ця формула відповідає дійсності текстове поле та натисніть сформований.
(2) Тоді в Формат ячеек діалогове вікно, під Заповнювати виберіть один колір.
(3) Клацніть OK > OK щоб закрити діалоги.

8. Нарешті, застосуйте умовне форматування втретє.
(1) В Нове правило форматування діалог, виберіть За допомогою формули визначте, які клітинки потрібно форматувати від Виберіть тип правила розділ, введіть цю формулу =AND(COLUMNS($J$2:J2)>($F2+$G2),COLUMNS($J$2:J2)<=100) iNto Форматувати значення, де ця формула відповідає дійсності текстове поле та натисніть сформований.
(2) В Формат ячеек діалогове вікно, під Заповнювати виберіть один колір.
(3) Клацніть OK > OK щоб закрити діалогове вікно.

Тепер створена стовпчаста діаграма з умовним форматуванням.

Ви можете додати межі навколо них для гарного вигляду.

|
Порада: Якщо у вас виникли проблеми із запам’ятовуванням складних формул, ось тут Автотекст інструмент Kutools для Excel може зберегти для вас усі формули, які ви використовували в панелі, тоді ви можете використовувати їх у будь-якому місці в будь-який час у будь-який час. Вам потрібно лише змінити посилання відповідно до ваших реальних потреб. Клацніть для безкоштовного завантаження зараз. |
Зразок файлу
Підрахувати / підсумувати клітинки за кольорами за умовного форматування в Excel
Тепер цей підручник розповість вам кілька зручних та простих методів швидкого підрахунку або підсумовування комірок за кольором за допомогою умовного форматування в Excel.
створити діаграму з умовним форматуванням в Excel
Наприклад, у вас є таблиця оцінок класу, і ви хочете створити діаграму для кольорових оцінок у різних діапазонах, тут цей посібник представить метод вирішення цієї роботи.
Шукайте та виділяйте результати пошуку в Excel
В Excel ви можете використовувати функцію Знайти та замінити, щоб знайти конкретне значення, але чи знаєте ви, як виділити результати пошуку після пошуку? У цій статті я представляю два різні способи, які допоможуть вам одночасно шукати та виділяти результати пошуку в Excel.
Умовне форматування рядків або комірок, якщо два стовпці рівні в Excel
У цій статті я представляю метод умовного форматування рядків або комірок, якщо два стовпці рівні в Excel.
Застосуйте умовне форматування до кожного рядка в Excel
Іноді вам може знадобитися застосувати умовне форматування для кожного рядка. Окрім неодноразового встановлення однакових правил для кожного рядка, є кілька хитрощів щодо вирішення цієї роботи.
Найкращі інструменти для підвищення продуктивності офісу
Kutools для Excel вирішує більшість ваших проблем і збільшує продуктивність на 80%
- Супер формула бар (легко редагувати кілька рядків тексту та формули); Макет читання (легко читати та редагувати велику кількість комірок); Вставте у відфільтрований діапазон...
- Об’єднати клітинки / рядки / стовпці та Ведення даних; Вміст розділених комірок; Поєднуйте повторювані рядки та суму / середнє... Запобігання дублюючим клітинам; Порівняйте діапазони...
- Виберіть Повторюваний або Унікальний Рядки; Виберіть Пусті рядки (усі клітинки порожні); Супер знахідка та нечітка знахідка у багатьох робочих зошитах; Випадковий вибір ...
- Точна копія Кілька клітинок без зміни посилання на формулу; Автоматичне створення посилань на кілька аркушів; Вставте кулі, Прапорці та інше ...
- Улюблені та швидко вставлені формули, Діапазони, діаграми та зображення; Шифрувати комірки з паролем; Створити список розсилки та надсилати електронні листи ...
- Витяг тексту, Додати текст, Видалити за позицією, Видаліть пробіл; Створення та друк проміжних підсумків підкачки; Перетворення вмісту комірок та коментарів...
- Супер фільтр (зберегти та застосувати схеми фільтрів до інших аркушів); Розширене сортування за місяцем / тижнем / днем, частотою та іншим; Спеціальний фільтр жирним, курсивом ...
- Поєднайте робочі зошити та робочі аркуші; Об’єднати таблиці на основі ключових стовпців; Розділіть дані на кілька аркушів; Пакетне перетворення xls, xlsx та PDF...
- Групування зведеної таблиці за номер тижня, день тижня та багато іншого ... Показати розблоковані, заблоковані клітини за різними кольорами; Виділіть клітини, які мають формулу / назву...

- Увімкніть редагування та читання на вкладках у Word, Excel, PowerPoint, Publisher, Access, Visio та Project.
- Відкривайте та створюйте кілька документів на нових вкладках того самого вікна, а не в нових вікнах.
- Збільшує вашу продуктивність на 50% та зменшує сотні клацань миші для вас щодня!