Як порахувати клітинки з текстом в Excel
Excel є всюди. Як корисний і потужний інструмент для аналізу даних і документування, ми часто використовуємо його в роботі та житті. У деяких випадках нам може знадобитися краще зрозуміти наші дані для аналізу даних. У цьому уроці ми продемонструємо кілька способів підрахувати клітинки з текстом в Excel.
Функція COUNTIF/COUNTIFS + символ підстановки для підрахунку комірок з текстом у Excel
- Функція COUNTIF для підрахунку клітинок з текстом
- Функція COUNTIF підраховує клітинки без тексту
- Функція COUNTIFS для підрахунку комірок з текстом, за винятком візуально порожніх клітинок
Функції SUMPRODUCT + ISTEXT для підрахунку комірок із текстом у Excel
Функція COUNTIF для підрахунку комірок, що містять певний текст в Excel
- Підрахуйте клітинки, що містять певний текст із точною відповідністю
- Підрахувати клітинки, що містять певний текст із частковим збігом
Легко підраховуйте клітинки, що містять певний текст, за допомогою Kutools для Excel
- Легко підраховуйте клітинки, що містять певний текст, за допомогою Kutools для Excel
- Підрахуйте та виділіть клітинки, які частково відповідають певному тексту, за допомогою Kutools
Функція COUNTIF/COUNTIFS + символ підстановки для підрахунку комірок з текстом у Excel
Функція COUNTIF для підрахунку клітинок з будь-яким текстом
Для підрахунку клітинок, що містять будь-який текст, ми використовуємо символ зірочки (*) у формулі COUNTIF. The синтаксис в Функція COUNTIF полягає в наступному:
Оскільки зірочка (*) є символом підстановки, який відповідає будь-якій послідовності символів, формула підраховує всі клітинки, які містять будь-який текст.
Наприклад, рахувати клітинки з текстом у діапазоні A2:A15, як показано нижче, введіть наведену нижче формулу в порожню клітинку та натисніть Що натомість? Створіть віртуальну версію себе у кнопку, щоб отримати результат.
=COUNTIF(A2:A15, "*")
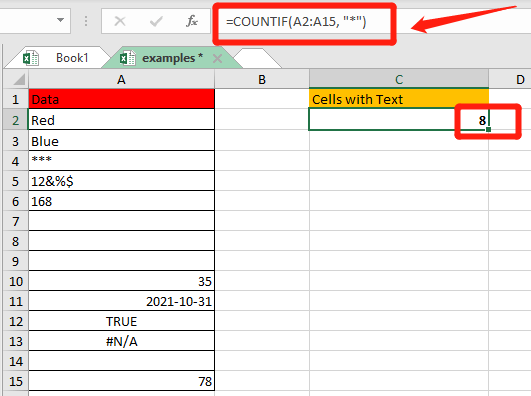
- Що не враховується як текст:
- Комірки з будь-яким текстом;
- Спеціальні символи;
- Числа, відформатовані у вигляді тексту;
- Візуально порожні клітинки, які містять порожній рядок (=""), апостроф ('), пробіл.
- Що не враховується як текст:
- цифри;
- дати;
- Логічні значення True і False;
- помилки;
- Порожні клітинки.
У цьому випадку ми можемо чітко зрозуміти, чому є 8 клітинки з текстом у прикладі робочого аркуша.

Функція COUNTIF підраховує клітинки без тексту
Щоб підрахувати клітинки, які не містять тексту в діапазоні даних, використовуйте не дорівнює логічному оператору (<>) та символ зірочки (*) у формулі COUNTIF. Синтаксис такий:
Оскільки не дорівнює логічній оператору (<>) і символу зірочки (*) означає, що не дорівнює жодному символу, формула підраховує клітинки без тексту.
Наприклад, до підрахувати клітинки без тексту у діапазоні A2:A15 введіть формулу, наведену нижче, у порожню клітинку та натисніть кнопку Що натомість? Створіть віртуальну версію себе у кнопку, щоб отримати результат.
=COUNTIF(A2:A15,"<>*")

Тоді ви отримаєте кількість комірок, які містять нетекстові значення.
Функція COUNTIFS для підрахунку комірок з текстом, за винятком візуально порожніх клітинок
Щоб підрахувати клітинки з текстом, який виключає візуально порожні клітинки, використовуйте у формулі символ зірочки (*), знак питання (?) і логічний оператор не дорівнює (<>). Синтаксис такий:
A символ знака питання (?) сірники будь-який окремий символ та символ зірочки (*) сірники будь-яку послідовність символів. знак питання, оточений зірочками (*?*) означає що у комірці має бути хоча б один символ, тому порожній рядок і апостроф не зараховуватимуться.
Команда нерівний символ (<>) плюс один порожній пробіл засоби не рахувати клітинки з пробілом.
Наприклад, щоб підрахувати клітинки з текстом без візуально порожніх комірок у діапазоні A2:A15, введіть формулу нижче в порожню клітинку та натисніть кнопку Що натомість? Створіть віртуальну версію себе у кнопку, щоб отримати результат.
=COUNTIFS(A2:A15,"*?*", A2:A15, "<> ")
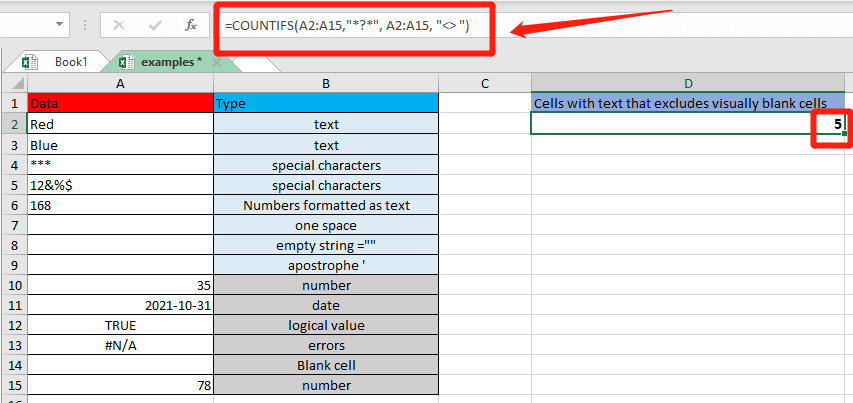
Тоді ви можете отримати кількість клітинок містять лише видимий текст.
√ Примітки:- Функція COUNTIFS підтримує кілька умов. У наведеному вище прикладі, щоб підрахувати клітинки з текстом, а також виключити клітинки, які містять лише один пробіл, порожній рядок і апостроф, які роблять клітинки пустими.
- Якщо ви хочете рахувати клітинки з текстом, а не рахувати клітинки, які містять лише один пробіл, синтаксис стає = COUNTIFS(діапазон,"*", діапазон, "<> ").
Функції SUMPRODUCT + ISTEXT для підрахунку комірок із текстом у Excel
Другий спосіб підрахунку комірок із текстовими значеннями — це використання Функція SUMPRODUCT разом із Функція ISTEXT, синтаксис полягає в наступному:
Команда Функція ISTEXT Умови повернення Правда чи брехня коли клітинка містить текст або не текст. І подвійний мінус (--) у першому синтаксисі і операція множення у другому синтаксисі є два способи примусити TRUE і FALSE в числові 1 і 0.
Потім Функція SUMPRODUCT Умови повернення сума всіх одиниць і нулів в діапазоні пошуку і дає остаточний підрахунок.
У цьому випадку, щоб підрахувати клітинки з текстом у діапазоні A2:A15, введіть формулу нижче в порожню клітинку та натисніть кнопку Що натомість? Створіть віртуальну версію себе у кнопку, щоб отримати результат.
=SUMPRODUCT(--ISTEXT(A2:A15))
or=ПІДСУМНИЙ ПРОДУКТ(ISTEXT(A2:A15)*1)


Незалежно від того, який синтаксис ви використовуєте, повернений результат буде 8.
Функція COUNTIF для підрахунку комірок, що містять певний текст в Excel
Підрахуйте клітинки, що містять певний текст із точною відповідністю
Для виконання ан точний збіг функції COUNTIF, просто введіть повний текст із лапками у другому аргументі формули. Ось синтаксис:
Щоб додати текст у формулу в Excel, взяття тексту в лапки ("…") це необхідно.
Наприклад, ви хочете дізнатися, скільки клітинок у діапазоні A2:A10 містить саме слово «ручка» або «олівець», введіть формулу нижче в порожню клітинку та натисніть кнопку Що натомість? Створіть віртуальну версію себе у кнопку, щоб отримати результат.
=COUNTIF(A2:A10, "ручка")
or=COUNTIF(A2:A10, "олівець")
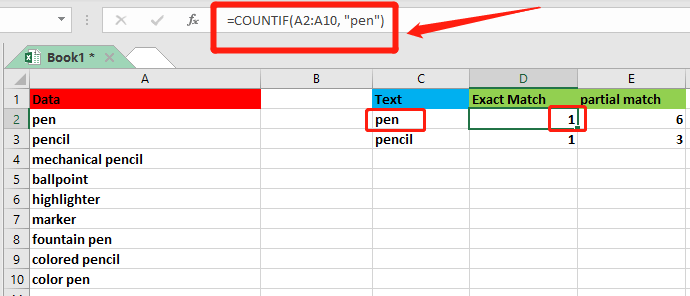
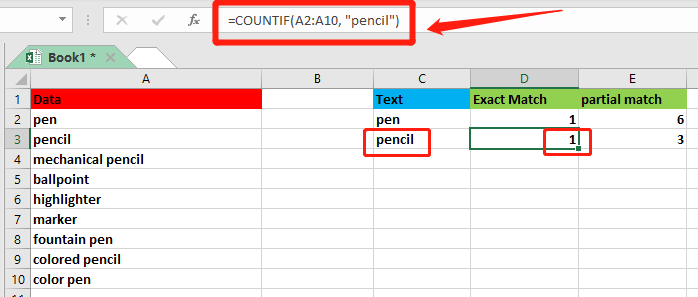
Підрахувати клітинки, що містять певний текст із частковим збігом
Щоб підрахувати клітинки з a частковий збіг, помістіть текст між двома зірочками (*) і візьміть їх у лапки (“”). Тоді він дозволяє COUNTIF підрахувати всі клітинки, що містять текст, і все до і після нього. Ось це синтаксис:
У цьому випадку, припустимо, ви хочете підрахувати, скільки клітинок містить «ручку» або «олівець» як частину свого вмісту в будь-якому місці, введіть формулу нижче в порожню клітинку та натисніть кнопку Що натомість? Створіть віртуальну версію себе у кнопку, щоб отримати результат.
=COUNTIF(A2:A10, "*ручка*")
or=COUNTIF(A2:A10, "*олівець*")

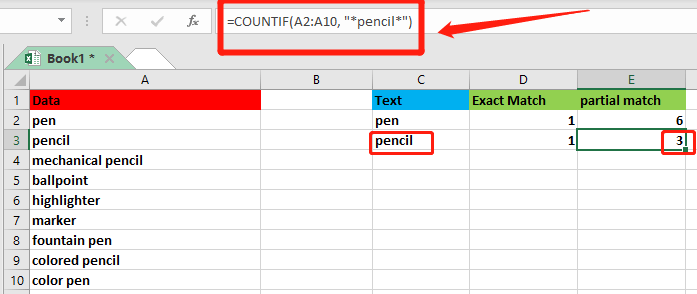
√ Примітки: COUNTIF не чутливий до регістру.
Легко підраховуйте клітинки, що містять певний текст, за допомогою Kutools для Excel
Крім використання формули для підрахунку комірок з текстом, ви можете використовувати Виберіть певні клітини корисність Kutools для Excel щоб швидко підрахувати та виділити клітинки з певним текстом у Excel.
Незалежно від того, ви хочете підрахувати клітинки, що містять певний текст, за допомогою символу точний збіг або з a частковий збіг, наші Kutools для Excel можуть допомогти вам легко досягти вашої мети.
| Kutools для Excel : з більш ніж 300 зручними надбудовами Excel, спробуйте безкоштовно без обмежень протягом 30 днів. |
після безкоштовна установка Kutools для Excel, давайте подивимося, як це працює!
Підрахуйте та виберіть клітинки, які точно відповідають певному тексту за допомогою Kutools
У цьому випадку ви хочете знайти, скільки клітинок у діапазоні A2:A10 містить саме текстову «ручку».

1. Виберіть діапазон, з якого потрібно підрахувати клітинки, що містять певний текст.
2. клацання Кутулс > Select > Виберіть певні клітини.

3 В Діалогове вікно Виберіть конкретні клітинки, тобі потрібно:
- Select Варіант клітини в Розділ типу вибору;
- У розділі Конкретний тип виберіть Так само у спадному списку введіть ручка у текстовому полі;
- Натисніть OK кнопку. Тоді a скринька підказки спливає, щоб повідомити, скільки клітинок відповідає умові.

- Натисніть OK у вікні підказки, і всі кваліфіковані клітинки будуть виділені в Excel одночасно.
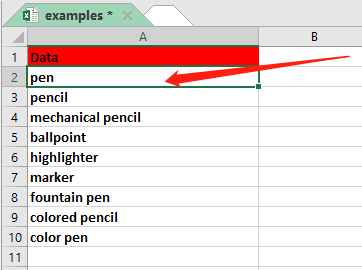
Підрахуйте та виділіть клітинки, які частково відповідають певному тексту, за допомогою Kutools
Припустимо, ви хочете підрахувати, скільки клітинок у діапазоні A2:A10 містить слово «ручка» як частину вмісту в будь-якій позиції. Трюк схожий на останній.
1. Виберіть діапазон, у якому потрібно підрахувати кількість комірок, що містять певний текст.
2. клацання Кутулс > Select > Виберіть певні клітини.

3 В Діалогове вікно Виберіть конкретні клітинки, тобі потрібно:
- Select Варіант клітини в Розділ типу вибору;
- У розділі Конкретний тип виберіть Містить у спадному списку, введіть ручку у текстовому полі;
- Натисніть OK кнопку. Тоді a скринька підказки спливає, щоб повідомити, скільки клітинок відповідає умові.
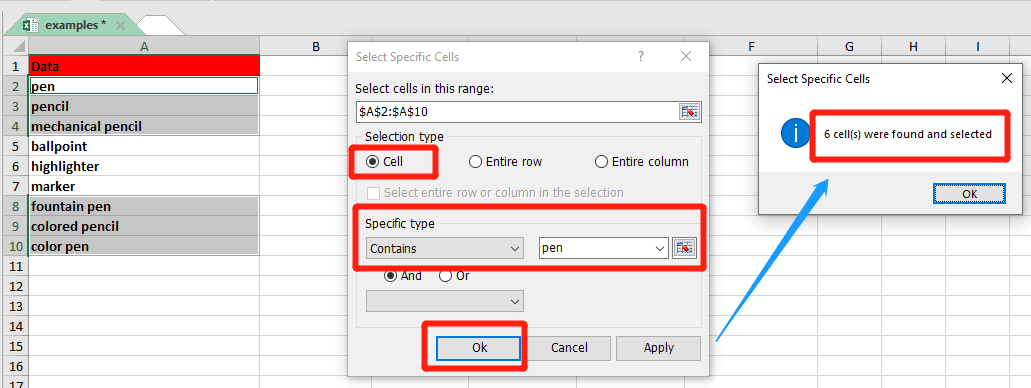
- Натисніть OK у вікні підказки, і всі кваліфіковані клітинки будуть виділені в Excel одночасно.

Найкращі інструменти для підвищення продуктивності офісу
Kutools для Excel вирішує більшість ваших проблем і збільшує продуктивність на 80%
- Супер формула бар (легко редагувати кілька рядків тексту та формули); Макет читання (легко читати та редагувати велику кількість комірок); Вставте у відфільтрований діапазон...
- Об’єднати клітинки / рядки / стовпці та Ведення даних; Вміст розділених комірок; Поєднуйте повторювані рядки та суму / середнє... Запобігання дублюючим клітинам; Порівняйте діапазони...
- Виберіть Повторюваний або Унікальний Рядки; Виберіть Пусті рядки (усі клітинки порожні); Супер знахідка та нечітка знахідка у багатьох робочих зошитах; Випадковий вибір ...
- Точна копія Кілька клітинок без зміни посилання на формулу; Автоматичне створення посилань на кілька аркушів; Вставте кулі, Прапорці та інше ...
- Улюблені та швидко вставлені формули, Діапазони, діаграми та зображення; Шифрувати комірки з паролем; Створити список розсилки та надсилати електронні листи ...
- Витяг тексту, Додати текст, Видалити за позицією, Видаліть пробіл; Створення та друк проміжних підсумків підкачки; Перетворення вмісту комірок та коментарів...
- Супер фільтр (зберегти та застосувати схеми фільтрів до інших аркушів); Розширене сортування за місяцем / тижнем / днем, частотою та іншим; Спеціальний фільтр жирним, курсивом ...
- Поєднайте робочі зошити та робочі аркуші; Об’єднати таблиці на основі ключових стовпців; Розділіть дані на кілька аркушів; Пакетне перетворення xls, xlsx та PDF...
- Групування зведеної таблиці за номер тижня, день тижня та багато іншого ... Показати розблоковані, заблоковані клітини за різними кольорами; Виділіть клітини, які мають формулу / назву...

- Увімкніть редагування та читання на вкладках у Word, Excel, PowerPoint, Publisher, Access, Visio та Project.
- Відкривайте та створюйте кілька документів на нових вкладках того самого вікна, а не в нових вікнах.
- Збільшує вашу продуктивність на 50% та зменшує сотні клацань миші для вас щодня!
