Як конвертувати між формулою та текстом/значенням
Підручник демонструє різні способи перетворення формули в її результат або текстовий рядок, а також перетворення формули у вигляді тексту в робочу формулу, яка відображатиме її результат у Excel.
ПЕРЕРАТУЙТЕ ФОРМУЛИ НА ДЕЙСНІ ЗНАЧЕННЯ
- Натисніть F2 + F9, щоб перетворити формули на фактичні значення
- Використовуйте спеціальну вставку Excel для перетворення формул у фактичні значення
- Клацніть правою кнопкою миші трюк із перетягуванням, щоб перетворити формули на фактичні значення
- Сценарій VBA (макрос) для перетворення формул у фактичні значення
- Лише один клік, щоб перетворити формули в фактичні значення
ПЕРЕКОНАЙТЕ ФОРМУЛИ ДЛЯ ТЕКСТОВИХ РЯДКІВ
- Додайте апостроф ('), щоб перетворити формули в текстові рядки
- Трюк із заміною (Ctrl + H) для перетворення формул у текстові рядки
- Показати функцію формул Excel для перетворення формул у текстові рядки
- Сценарій VBA (макрос) для перетворення формул у текстові рядки
- Всього два натискання кнопки для перетворення формул у текстові рядки
- Сценарій VBA (макрос) для перетворення тексту у формули
- Всього два кліки, щоб перетворити текст у формули
Ви можете зустріти різні ситуації, коли потрібно перетворити формули в текст або значення в Excel:
Вам потрібно скопіювати фактичні значення з файлу Excel в інший файл……
Вам потрібно надіслати іншим файл Excel, але деякі функції нестабільні, значення буде перераховано, коли файл було відкрито на іншому комп’ютері з різними версіями Excel……
Ви не хочете, щоб одержувач файлів Excel знав, якими формулами ви користувалися, тому що це було результатом вашої важкої роботи; або ваша компанія бере гроші з клієнтів за створення звітів зі складними формулами. Тож потрібно замінити формули їхніми результатами……
Не хвилюйтесь, ось наше ExtendOffice команда перерахувала кілька способів перетворення формул у текст або значення в Excel для задоволення потреб різних груп.
ПЕРЕРАТУЙТЕ ФОРМУЛИ НА ДЕЙСНІ ЗНАЧЕННЯ
Наведені нижче методи допоможуть вам перетворити формули на їх значення, одночасно видаляючи формули. Натисніть Ctrl + Z щоб скасувати, якщо ви хочете повернути формули.
Натисніть F2 + F9, щоб перетворити формули на фактичні значення
Це працює лише для однієї клітини, але надзвичайно проста у використанні та запам'ятовуванні. Він підходить для груп, яким потрібно змінити лише одну або лише кілька клітинок. Конкретні кроки такі:
1. Наведіть курсор миші на клітинку та натисніть F2або подвійне клацання на клітинку, щоб відредагувати її.
2. прес F9, А потім ENTER.
 |
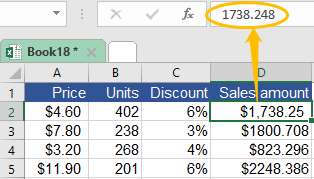 |
Використовуйте спеціальну вставку Excel для перетворення формул у фактичні значення
Коли ви копіюєте або вирізуєте та вставляєте в Excel, за замовчуванням все, що міститься в вихідних клітинках, буде вставлено в цільову. Але іноді це може бути не те, що ви хочете. Файл Спеціальна вставка Функція Excel дозволяє вставляти лише те, що вам потрібно. Щоб отримати доступ до цієї функції, ми перерахували 2 способи:
• Натисніть Alt + E + S + V (Excel Paste Special)
1. Скопіюйте вихідну клітинку або діапазон, які потрібно перетворити на значення.
2. Утримуйте Alt, і натисніть E, S та V в порядку.

3. клацання OK або натисніть ENTER.

• Використовуйте меню правою кнопкою миші (Excel Paste Special)
Якщо ви турбуєтеся, що не можете запам’ятати наведений вище ярлик, виконайте наведені нижче дії.
1. Скопіюйте вихідну клітинку або діапазон, які потрібно перетворити на значення.
2. Клацніть правою кнопкою миші цільову клітинку(и), виберіть значок (значення) нижче.
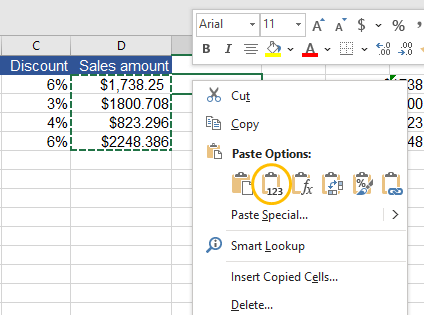 |
 |
Або виконайте наведені нижче дії, щоб отримати докладнішу інформацію:
1. Скопіюйте вихідну клітинку або діапазон, які потрібно перетворити на значення.
2. Клацніть правою кнопкою миші цільову клітинку(и), виберіть Спеціальна вставка.

3. клацання Цінності та OK.
 |
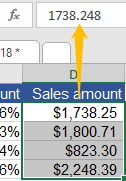 |
√ Невелика порада: якщо у верхніх лівих кутах цільових клітинок є зелені трикутники, виберіть діапазон комірок, Кнопка Trace Error (з'явиться жовта піктограма зі знаком оклику). Натисніть його, виберіть Перетворити на число. Після цього зелені трикутники зникнуть.

Клацніть правою кнопкою миші трюк із перетягуванням, щоб перетворити формули на фактичні значення
Якщо вам особливо не подобається спеціальна вставка, можна перетворити формули на значення таким чином:
1. Виберіть вихідну комірку або діапазон комірок.
2. Розташуйте курсор на межі комірки (комірок), тепер вказівник зміниться на покажчик переміщення.
3. Клацніть правою кнопкою миші (не відпускайте) за допомогою вказівника переміщення, перетягніть клітинку до потрібного місця та скиньте (ви також можете перейти до вихідного місця).
4. клацання Копіювати тут лише як значення.
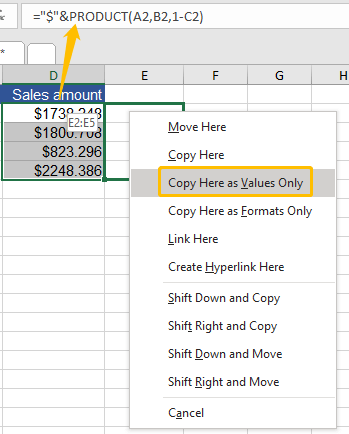 |
 |
Сценарій VBA (макрос) для перетворення формул у фактичні значення
Якщо ви звикли використовувати VBA (Visual Basic для додатків) у Excel, тут у нас також є код макросу для вас, будь ласка, зробіть наступне: (Зверніть увагу, що після запуску коду макросу, переліченого нижче, ви не можете скасувати дію. )
1. Виберіть вихідну клітинку або діапазон комірок із формулами, які потрібно перетворити на значення.

2. прес Alt + F11, Microsoft Visual Basic для додатків з'явиться вікно.
3. клацання Insert, А потім натисніть Модулі у випадаючому списку.

4. Вставте наступний код у файл Модулі вікна.
Sub ConvertFormulasToValues()
'Update by Extendoffice
Dim xRg As Range
Dim xCell As Range
Dim xRet As VbMsgBoxResult
Dim SLocation As String
On Error Resume Next
xRet = MsgBox("You can't undo this operation. " & "Click Yes to copy the workbook automatically?", vbYesNoCancel, "Kutools for Excel")
Select Case xRet
Case vbYes
'Backup a copy of the workbook to the same location.
ActiveWorkbook.SaveCopyAs Filename:=ActiveWorkbook.Path & "\Backup" & " " & ActiveWorkbook.Name
SLocation = ActiveWorkbook.Path & "\Backup" & " " & ActiveWorkbook.Name
MsgBox "The backup is: " & SLocation, vbInformation, "Kutools for Excel"
Case vbCancel
Exit Sub
End Select
'Please select the range which you want to convert formulas to values.
Set xRg = Selection
If TypeName(xRg) = "Range" Then
For Each xCell In xRg
If xCell.HasFormula Then
xCell.Formula = xCell.Value
End If
Next
End If
End Sub5. прес F5 для запуску коду. Якщо потрібно, натисніть Так щоб перетворити формули в їхні результати під час автоматичного копіювання книги, діалогове вікно вкаже вам, де знаходиться резервна копія. Натисніть Немає керувати перетворенням безпосередньо. Пам’ятайте, що цю операцію не можна скасувати.

Після операції це виглядає так:

Лише один клік, щоб перетворити формули в фактичні значення
Для тих, хто не любить виконувати складні кроки, Kutools для Excel це дуже зручний інструмент для одночасного перетворення формул у значення та видалення формул у Excel. Це буквально займає лише один клік, якщо у вас встановлено Kutools:
1. Виберіть діапазон клітинок джерела, знайдіть Діапазони та клітинки групи у вкладці Kutools.
2. клацання До Фактичного.

Тепер ви можете насолоджуватися результатом.

ПЕРЕРАТУВАТИ ФОРМУЛУ НА ТЕКСТОВИЙ РОДОК
Перераховані нижче методи допоможуть вам перетворити формули в текст, щоб замість результатів відображався текстовий рядок формул.
Додайте апостроф ('), щоб перетворити формули в текстові рядки
An апостроф не дозволяє Excel інтерпретувати текстовий рядок як формулу. Тому додавання апострофа завжди корисно, якщо ви хочете відобразити текстовий рядок замість результату формули (текстового рядка). І це досить просто, кроки такі:
1. Виберіть комірку формули і натисніть F2або подвійне клацання на клітинку, щоб відредагувати її.
2. Додати an апостроф (') перед знак рівності (=).

3. прес ENTER, тепер ви побачите текстовий рядок, що відображається у комірці.

Трюк із заміною (Ctrl + H) для перетворення формул у текстові рядки
Однак у випадку, якщо ви хочете відобразити всі текстові рядки формул на поточному аркуші, файл заміщати функція в Excel є кращим вибором для вирішення проблеми.
1. прес Ctrl + H,, Ви побачите Знайти і замінити вікна.
2 Тип = в Знайти те, що поле, введіть '= в Замінити коробка

3. клацання замінити всі. Ви побачите всі формули, які відображаються на поточному аркуші.

Показати функцію формул Excel для перетворення формул у текстові рядки
В Excel є функція під назвою Показати формули приховані у вкладці Формули. За допомогою цієї функції результати формул легко перетворюються на текстові рядки формул:
Перейдіть на вкладку Формули, знайти Аудит формул групу клацніть Показати формули.

Ця функція зробить видимими всі формули на аркуші, наприклад:

Сценарій VBA (макрос) для перетворення формул у текстові рядки
Якщо ви віддаєте перевагу використанню макрокодів, вам допоможе той, що наведений нижче. Будь ласка, виконайте наведені нижче дії.
1. прес Alt + F11, Microsoft Visual Basic для додатків з'явиться вікно.
2. клацання Insert, А потім натисніть Модулі у випадаючому списку.
3. Вставте наступний код у файл Модулі вікна.
Function ShowF(Rng As Range)
ShowF = Rng.Formula
End Function4. Поверніться до робочого аркуша, введіть формулу = ShowF (вихідна комірка) у клітинці призначення, наприклад:

5. прес ENTER. Тепер ви побачите формулу.

Всього два натискання кнопки для перетворення формул у текстові рядки
У випадку, якщо ви не хочете видаляти формули, але вам потрібно легко конвертувати формули в текстові рядки, Kutools для Excel є ідеальним інструментом в Excel, який допоможе вам:
Натисніть зміст і виберіть Перетворити формулу на текст після вибору діапазону комірок, який потрібно перетворити, наприклад:

Ось як це виглядає після перетворення.

ПЕРЕТВОРИТИ ТЕКСТ У ФОРМУЛИ
Припустимо, у вас є звіт, який містить і формули, і значення, або хтось надіслав вам файл Excel із формулами замість їх результатів.
Ось два способи перетворення текстових рядків у формули для прямого відображення їх результатів.
Сценарій VBA (макрос) для перетворення тексту у формули
1. прес Alt + F11, Microsoft Visual Basic для додатків з'явиться вікно.
2. клацання Insert, А потім натисніть Модулі у випадаючому списку.

3. Вставте наступний код у файл Модулі вікна.
Function Eval(Ref As String)
Application.Volatile
Eval = Evaluate(Ref)
End Function4. Поверніться до робочого аркуша, введіть формулу =Eval(вихідна клітинка) у клітинці призначення, наприклад:

5. прес ENTER. Тепер ви можете побачити результат формули.

Всього два кліки, щоб перетворити текст у формули
Якщо у вас є, це займе два кліки Kutools для Excel встановлено в Excel для перетворення тексту у формули: Під Кутулс вкладку, ви можете просто натиснути зміст і виберіть Перетворення тексту у формулу після вибору діапазону комірок, який потрібно перетворити, наприклад:

Ось як це виглядає після перетворення.

Найкращі інструменти для підвищення продуктивності офісу
Kutools для Excel вирішує більшість ваших проблем і збільшує продуктивність на 80%
- Супер формула бар (легко редагувати кілька рядків тексту та формули); Макет читання (легко читати та редагувати велику кількість комірок); Вставте у відфільтрований діапазон...
- Об’єднати клітинки / рядки / стовпці та Ведення даних; Вміст розділених комірок; Поєднуйте повторювані рядки та суму / середнє... Запобігання дублюючим клітинам; Порівняйте діапазони...
- Виберіть Повторюваний або Унікальний Рядки; Виберіть Пусті рядки (усі клітинки порожні); Супер знахідка та нечітка знахідка у багатьох робочих зошитах; Випадковий вибір ...
- Точна копія Кілька клітинок без зміни посилання на формулу; Автоматичне створення посилань на кілька аркушів; Вставте кулі, Прапорці та інше ...
- Улюблені та швидко вставлені формули, Діапазони, діаграми та зображення; Шифрувати комірки з паролем; Створити список розсилки та надсилати електронні листи ...
- Витяг тексту, Додати текст, Видалити за позицією, Видаліть пробіл; Створення та друк проміжних підсумків підкачки; Перетворення вмісту комірок та коментарів...
- Супер фільтр (зберегти та застосувати схеми фільтрів до інших аркушів); Розширене сортування за місяцем / тижнем / днем, частотою та іншим; Спеціальний фільтр жирним, курсивом ...
- Поєднайте робочі зошити та робочі аркуші; Об’єднати таблиці на основі ключових стовпців; Розділіть дані на кілька аркушів; Пакетне перетворення xls, xlsx та PDF...
- Групування зведеної таблиці за номер тижня, день тижня та багато іншого ... Показати розблоковані, заблоковані клітини за різними кольорами; Виділіть клітини, які мають формулу / назву...

- Увімкніть редагування та читання на вкладках у Word, Excel, PowerPoint, Publisher, Access, Visio та Project.
- Відкривайте та створюйте кілька документів на нових вкладках того самого вікна, а не в нових вікнах.
- Збільшує вашу продуктивність на 50% та зменшує сотні клацань миші для вас щодня!
