Word AutoCorrect може допомогти швидко виявити та виправити тисячі помилок, помилок та неправильних написання великих літер у Microsoft word. Ви також можете легко налаштувати записи автовиправлення відповідно до ваших потреб. Коли вам потрібно експортувати та імпортувати всі записи автовиправлення для перенесення на інший комп'ютер. Цей підручник представить вам наступні методи швидкого експорту та імпорту записів автозамін у Microsoft Word.
Експорт та імпорт записів автовиправлення вручну
Експортуйте та імпортуйте записи автозаміни за допомогою Kutools для Word
Експорт та імпорт записів автовиправлення вручну
Щоб вручну перемістити записи автовиправлення, які зберігаються у файлі шаблону за замовчуванням, з одного комп'ютера на інший, виконайте такі дії:
1. Вийдіть або закрийте всі програми Microsoft Office (Outlook, Word, Excel ...) на своєму комп'ютері.
2. На комп'ютері скопіюйте файл Файл Normal.dotm до проміжного місця, до якого може отримати доступ комп'ютер призначення. Звичайний файл .dotm знайдіть таку папку: C: \ Documents and Settings \ ім'я користувача \ Application Data \ Microsoft \ Templates
3. На цільовому комп’ютері знайдіть таку папку: C: \ Documents and Settings \ ім'я користувача \ Application Data \ Microsoft \ Templates. Перейменуйте файл Normal.dotm на Звичайний для його резервного копіювання. Для цього виконайте такі дії:
a. Клацніть правою кнопкою миші Normal.dotm, а потім клацніть Rename.
b.Введіть Normal.bak, а потім натисніть ENTER
4. Закрийте всі програми Office на цільовому комп'ютері. Скопіюйте Файл Normal.dotm (Автовиправлення записів) з проміжного розташування, а потім вставте Файл Normal.dotm у наступну папку на цільовому комп’ютері: C: \ Documents and Settings \ ім'я користувача \ Application Data \ Microsoft \ Templates
примітки: Деякі приклади проміжних місць, до яких може отримати доступ цільовий комп'ютер, включають обліковий запис електронної пошти, дискету або компакт-диск. Цей метод в основному призначений для відформатованих записів автовиправлення.
Експортуйте та імпортуйте записи автозаміни за допомогою Kutools для Word
Наведений вище метод вимагає кількох кроків. Чи є простіший спосіб експортувати та імпортувати записи автозаміни? Kutools для Word — ваш найкращий вибір. Після встановлення Kutools для Word, Ви можете легко та швидко експортувати та імпортувати записи автозамін.
| Kutools для Word : з більш ніж 100 зручними надбудовами Word, які можна спробувати без обмежень протягом 60 днів. |
Експортуйте файл автоматичного виправлення до певної папки:
1. Клацання Kutools Plus > Імпорт-експорт > Автовиправлення експортувати записи автовиправлення. Дивіться знімок екрана:

2. Виберіть записи, які потрібно експортувати, а потім натисніть Експорт експортувати файли в папку проміжного розташування, до якої може отримати доступ цільовий комп'ютер. Дивіться знімок екрана:

3. А потім вибрані вами автоматичні файли були експортовані у відокремлену папку, див. Знімок екрана:
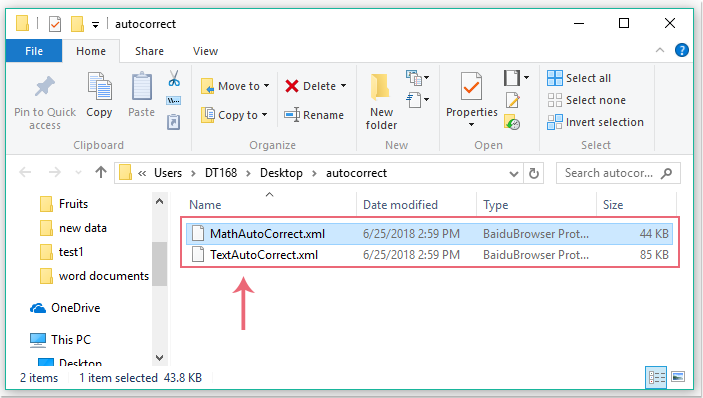
Імпортуйте файл автоматичного виправлення до певного комп'ютера:
Щоб імпортувати автоматично виправлені файли в інший комп'ютер, потрібно просто скопіювати експортовані файли, а потім виконати такі дії:
1. Клацання Kutools Plus > Імпорт-експорт > Автовиправлення імпортувати записи автовиправлення.
2, в Автовиправлення діалогове вікно натисніть кнопку Імпортувати і виберіть папку, в якій містяться експортовані автоматично виправлені файли, а потім усі автоматично виправлені файли були імпортовані в це Автовиправлення особливість, див. screesnhot:

3. Тепер ви успішно перенесли записи автовиправлення на іншу машину. Більше того, ви також можете налаштувати записи автовиправлення за допомогою клацання кнопку. Дивіться знімок екрана:
кнопку. Дивіться знімок екрана:

Натисніть, щоб завантажити Kutools для Word і безкоштовну пробну версію зараз!
Демо: Експорт та імпорт записів автовиправлення
Відносні статті:
- Експорт та імпорт декількох користувацьких словників
- Експорт зображень у word
- Експорт коментарів у word
Найкращі інструменти продуктивності офісу
Kutools для Word - Підніміть свій досвід Word із Over 100 Чудові особливості!
🤖 Kutools AI Assistant: змініть свій текст за допомогою ШІ - Створення вмісту / Переписати текст / Узагальнити документи / Звертайтеся за інформацією на основі Документа, все в Word
📘 Майстерність документів: Розділити сторінки / Об’єднати документи / Експортувати вибране в різні формати (PDF/TXT/DOC/HTML...) / Пакетне перетворення в PDF / Експортувати сторінки як зображення / Друк кількох файлів одночасно...
✏ Редагування змісту: Пакетний пошук та заміна між кількома файлами / Змінити розмір усіх зображень / Транспонування рядків і стовпців таблиці / Перетворити таблицю в текст...
🧹 Очищення без зусиль: Змітати Зайві простори / Розбиття розділів / Усі заголовки / Текстові поля / Гіперпосилання / Щоб отримати більше інструментів для видалення, відвідайте наш сайт Вилучити групу...
➕ Творчі вставки: Вставити Роздільники тисяч / Прапорці / радіо кнопки / QR-код / Штрих-код / Таблиця діагональних ліній / Заголовок рівняння / Підпис зображення / Заголовок таблиці / Кілька зображень / Дізнайтеся більше в Вставити групу...
???? Точність вибору: Точне визначення конкретні сторінки / Таблиці / форми / заголовок абзаців / Покращте навігацію за допомогою більше Виберіть функції...
⭐ Покращення зірок: Швидка навігація до будь-якого місця / автоматичне вставлення повторюваного тексту / плавно перемикатися між вікнами документів / 11 Інструменти перетворення...
