Як перейменувати документ Word?
Було б корисно перейменувати документ, коли ви керуєте великою кількістю документів Word, і особливо коли ви перейменовуєте логічно і просто, ці документи слів добре ідентифікувати, редагувати та впорядковувати. Цей підручник запропонує способи перейменування документів для вас.
Використання ярлика для перейменування закритого документа Word
Збережіть копію поточного документа під іншою назвою
Використання вкладки Office для негайного перейменування поточних документів Word
Використання ярлика для перейменування закритого документа Word
Відкрийте папку, у якій знаходиться документ Word, який потрібно перейменувати, клацніть документ і натисніть F2 клавішу для входу в режим редагування. Дивіться скріншот:
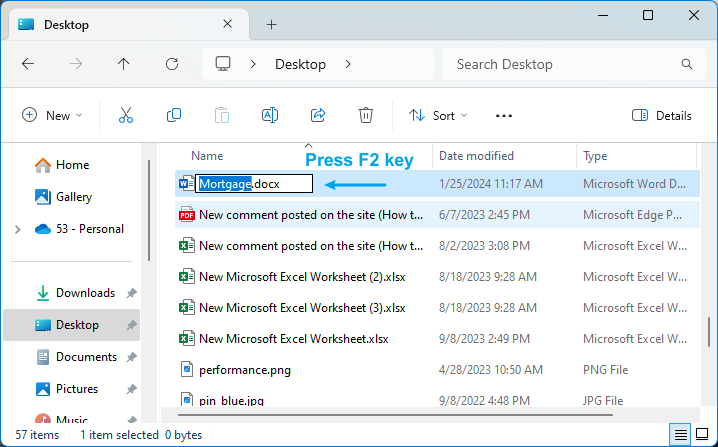
Потім введіть нову назву та натисніть Що натомість? Створіть віртуальну версію себе у щоб завершити перейменування.
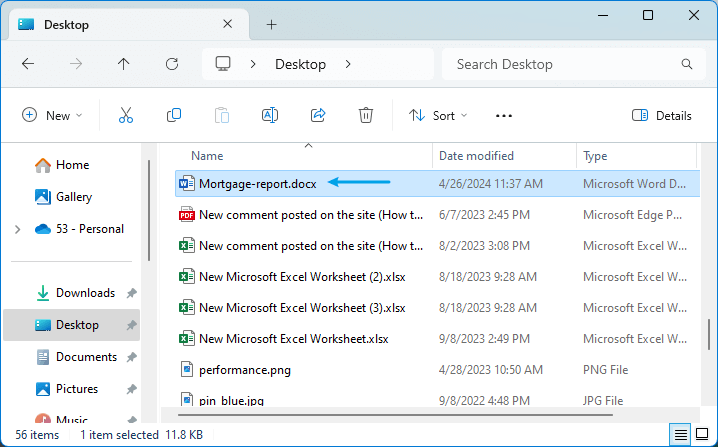
Збережіть копію поточного документа під іншою назвою
Переміщення філе , а потім натисніть Зберегти як команда

1. Виберіть потрібний тип Зберегти як випадаючий список.
2. Після перейменування документа він відновить новий документ.
Використання вкладки Office для негайного перейменування поточних документів Word
Якщо ви встановите Вкладка Office на вашому комп’ютері можна легко та швидко перейменувати документи, клацнувши правою кнопкою миші на вкладці документа. Дивіться демонстрацію нижче:
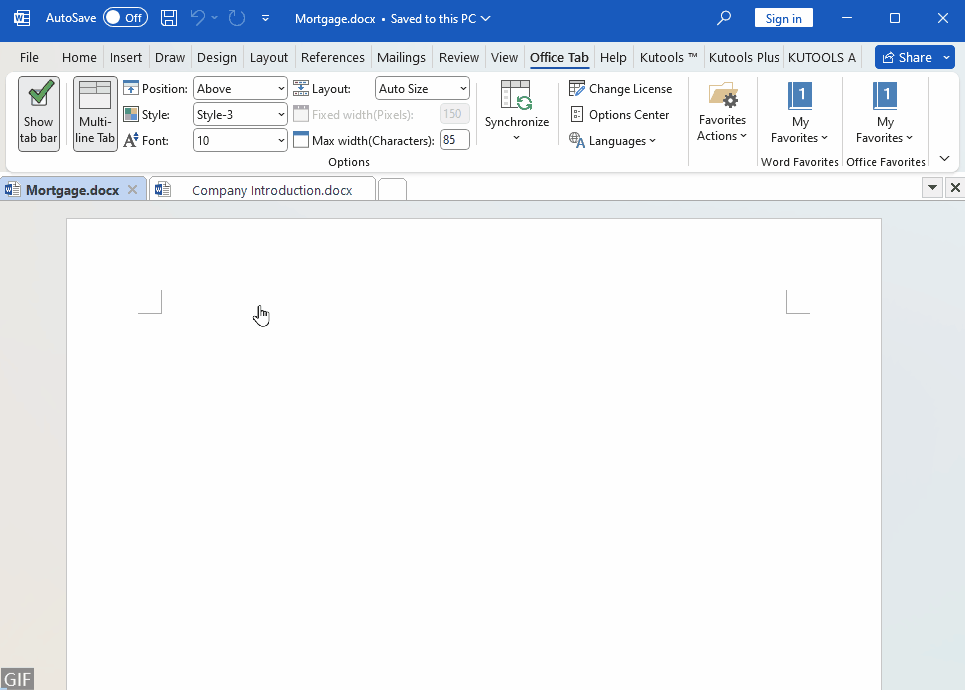
5 причин, чому не можна відмовлятися від Office Tab
Отримайте безкоштовну пробну версію зараз
|
 |
Найкращі інструменти продуктивності офісу
Kutools для Word - Підніміть свій досвід Word із Over 100 Чудові особливості!
🤖 Kutools AI Assistant: змініть свій текст за допомогою ШІ - Створення вмісту / Переписати текст / Узагальнити документи / Звертайтеся за інформацією на основі Документа, все в Word
📘 Майстерність документів: Розділити сторінки / Об’єднати документи / Експортувати вибране в різні формати (PDF/TXT/DOC/HTML...) / Пакетне перетворення в PDF / Експортувати сторінки як зображення / Друк кількох файлів одночасно...
✏ Редагування змісту: Пакетний пошук та заміна між кількома файлами / Змінити розмір усіх зображень / Транспонування рядків і стовпців таблиці / Перетворити таблицю в текст...
🧹 Очищення без зусиль: Змітати Зайві простори / Розбиття розділів / Усі заголовки / Текстові поля / Гіперпосилання / Щоб отримати більше інструментів для видалення, відвідайте наш сайт Вилучити групу...
➕ Творчі вставки: Вставити Роздільники тисяч / Прапорці / радіо кнопки / QR-код / Штрих-код / Таблиця діагональних ліній / Заголовок рівняння / Підпис зображення / Заголовок таблиці / Кілька зображень / Дізнайтеся більше в Вставити групу...
???? Точність вибору: Точне визначення конкретні сторінки / Таблиці / форми / заголовок абзаців / Покращте навігацію за допомогою більше Виберіть функції...
⭐ Покращення зірок: Швидка навігація до будь-якого місця / автоматичне вставлення повторюваного тексту / плавно перемикатися між вікнами документів / 11 Інструменти перетворення...
