Швидко змінюйте та керуйте коментарями до кількох комірок в Excel
Kutools для Excel
Підсилює Excel на 300+
Потужні особливості
Excel не може одночасно обробляти кілька коментарів комірок, можливо, вам доведеться змінювати або редагувати кожен з них окремо. Kutools для Excel може допомогти вам працювати з коментарями такими способами:
Перелічіть усі коментарі в новій книзі чи аркуші
Змініть форматування всіх коментарів на основі форматування вказаної комірки коментаря
Знайдіть і замініть текст у коментарях
Додайте або видаліть ім’я користувача для коментарів
Перетворити вміст комірки на коментар або перетворити коментар на вміст комірки
 Перелічіть усі коментарі в новій книзі чи аркуші
Перелічіть усі коментарі в новій книзі чи аркуші
Якщо ви хочете отримати список усіх коментарів, ця утиліта допоможе вам швидко вирішити цю проблему.
1. клацання Кутулс > більше > Створити список коментарів йти до Створити список коментарів діалогове вікно.
(1.) Вкажіть сферу застосування: активний аркуш or всі аркуші до яких ви хочете вказати коментарі. (Якщо ви вирішите Активний аркуш, будуть перераховані всі коментарі поточного робочого аркуша. І якщо ви виберете Всі аркуші, всі коментарі робочої книги будуть перелічені.)
(2.) А потім виберіть створити список у новій книзі або новому аркуші. (У новій робочій книжці, У ній будуть перелічені всі коментарі в новій книзі. У новому аркуші, Усі коментарі будуть перелічені на новому аркуші.)

2 Потім натисніть Створювати кнопку. Коментарі були перелічені в новому аркуші чи книзі, як ви вказали. Дивіться знімок екрана:

Натисніть тут, щоб дізнатись більше інформації про цю функцію ...
 Змініть форматування всіх коментарів на основі форматування вказаної комірки коментаря
Змініть форматування всіх коментарів на основі форматування вказаної комірки коментаря
Іноді потрібно скопіювати форматування одного коментаря комірки до всіх коментарів інших комірок. Можливо, в Excel це дещо складно для вас, але з Kutools для Excel, ви можете легко впоратися з цим.
1. До Форматувати коментар діалогове вікно, клацнувши Кутулс > більше > Форматувати коментар, потім вкажіть область, яку потрібно відформатувати, Активний аркуш or Весь аркуш. Дивіться знімок екрана:

Примітки:
(1.) Якщо ви вирішите Активний аркуш, усі коментарі поточного робочого аркуша будуть відформатовані. І якщо ви виберете Всі аркуші, всі коментарі до робочої книги будуть відформатовані.
(2.) Примусове нежирне форматування: У всіх коментарях не буде вмісту з жирним шрифтом.
2 Потім натисніть Вкажіть комірку коментаря , щоб вибрати клітинку, яка містить потрібне форматування коментарів, див. знімки екрана:

3. Тоді форматування вибраної комірки коментаря буде застосовано до всіх інших коментарів, див. Знімок екрана:

Натисніть тут, щоб дізнатись більше інформації про цю функцію ...
 Знайдіть і замініть текст у коментарях
Знайдіть і замініть текст у коментарях
Коли вам потрібно замінити одну і ту ж інформацію на інші дані в коментарях, зазвичай ви можете знайти та замінити їх вручну, але це трудомістка робота. За допомогою Знайти / замінити текст коментаря функцію, ви можете швидко її закінчити.
1. клацання Кутулс > більше > Знайти / замінити текст коментаря, В Знайти / замінити текст коментаря у діалоговому вікні виконайте такі операції:
(1.) Вкажіть область, яку потрібно замінити вмістом коментаря, Активний аркуш or Всі аркуші.
(2.) Введення вмісту в Знайдіть текст у коментарях , яке потрібно знайти, і введіть вміст у Замінено на коробку, яку ви хочете замінити.

2 Потім натисніть заміщати кнопку, щоб знайти та замінити текст у коментарях. Дивіться скріншоти:

Натисніть тут, щоб дізнатись більше інформації про цю функцію ...
 Додайте або видаліть ім’я користувача для коментарів
Додайте або видаліть ім’я користувача для коментарів
Коли ви вставляєте коментар до Excel, ваше ім'я користувача автоматично вставляється в коментар, за яким ставиться двокрапка. Іноді вам не потрібні ці імена користувачів, як їх одразу видалити? Але коли ви хочете їх використовувати, як ви могли швидко їх додати?
Натисніть Кутулс > більше > Видалити / додати ім’я користувача в коментарі, див. скріншот:

Видаліть ім’я користувача з коментарів:
1 В Видалити / додати ім’я користувача в коментарі у діалоговому вікні виконайте такі операції:
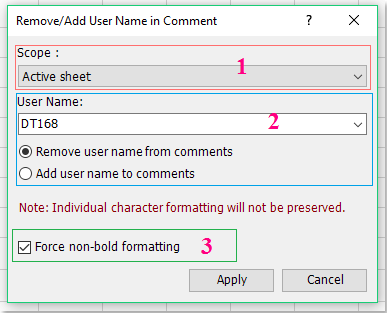
1 : Якщо ви виберете Активний аркуш, все ім’я користувача коментаря на поточному аркуші буде видалено. І якщо ви виберете Всі аркуші, все ім’я користувача коментаря в книзі буде видалено.
2 : Введіть ім’я користувача, яке потрібно видалити. І перевірити Видалити ім’я користувача з коментаря варіант.
3 : Примусове нежирне форматування: У всіх коментарях не буде вмісту з жирним шрифтом.
2 Потім натисніть Застосовувати кнопку. Усі імена користувачів у коментарях до вибраної області були видалені. Дивіться знімок екрана:

Додайте ім’я користувача для коментарів:
1 В Видалити / Додати Ім'я користувача в коментарі у діалоговому вікні виконайте такі операції:

1 : Якщо ви виберете Активний аркуш, ім’я користувача буде додано до поточних коментарів робочого аркуша. І якщо ви виберете Всі аркуші, ім’я користувача буде додано до всіх коментарів робочих аркушів.
2 : Введіть ім’я користувача, яке потрібно вставити. І перевірити Додайте ім’я користувача до коментарів варіант.
3 : Якщо ви хочете відформатувати ім'я користувача напівжирним шрифтом, перевірте Зробіть ім'я жирним.
2 Потім натисніть Застосовувати кнопку. Ім'я користувача було вставлено до коментарів до вибраного обсягу. Дивіться знімок екрана:

Натисніть тут, щоб дізнатись більше інформації про цю функцію ...
 Перетворити вміст комірки на коментар або перетворити коментар на вміст комірки
Перетворити вміст комірки на коментар або перетворити коментар на вміст комірки
З Перетворити коментар та комірку Ви можете швидко перетворити вміст комірки на коментарі, перетворити коментарі на вміст комірки, додати текст комірки до коментаря або додати текст коментаря до значення комірки.
Перетворити вміст комірки на коментарі:
1. клацання Кутулс > більше > Перетворити коментар та комірку, див. скріншот:

2. використання![]() , щоб вибрати діапазон, який потрібно перетворити вміст комірки в коментарі. Потім клацніть Перетворення вмісту комірок у коментарі варіант. Дивіться знімок екрана:
, щоб вибрати діапазон, який потрібно перетворити вміст комірки в коментарі. Потім клацніть Перетворення вмісту комірок у коментарі варіант. Дивіться знімок екрана:

3. А потім натисніть OK, вибраний вміст комірки перетворено в коментарі. Дивіться знімок екрана:

Перетворити коментарі на вміст комірки
1. До Перетворити коментар та комірку діалогове вікно натисніть кнопку![]() , щоб вибрати клітинки, які містять коментарі, а потім клацніть Перетворення коментарів у вміст комірок варіант.
, щоб вибрати клітинки, які містять коментарі, а потім клацніть Перетворення коментарів у вміст комірок варіант.

3 Потім натисніть OK, вибрані коментарі комірки були перетворені у вміст комірки. Дивіться знімок екрана:

Додайте текст комірки до коментаря
1. Виберіть діапазон, до якого потрібно додати текст комірки до коментаря.
2. До Перетворити коментар та комірку діалогове вікно, виберіть Вставте вміст комірок у коментар варіант. Дивіться знімок екрана:

3 Потім натисніть OK. І вибраний текст комірки був вставлений після вмісту коментаря. Дивіться скріншоти:

Додайте текст коментаря до значення комірки:
З іншого боку, ця функція також може допомогти вам додати текст коментаря до значення комірки.
1. Виберіть діапазон, до якого потрібно додати вміст коментаря до значення комірки.
2. До Перетворити коментар та комірку діалоговому вікні та виберіть Вставити вміст коментаря в комірку варіант. Дивіться знімок екрана:

3 Потім натисніть OK. Усі коментарі були вставлені перед вмістом комірки. Дивіться знімок екрана:

Натисніть тут, щоб дізнатись більше інформації про цю функцію ...
Наведені нижче інструменти можуть значно заощадити ваш час та гроші, який із них підходить саме вам?
Вкладка Office: Використання зручних вкладок у вашому офісі, як спосіб Chrome, Firefox та New Internet Explorer.
Kutools для Excel: Більше 300 розширених функцій для Excel 2021, 2019, 2016, 2013, 2010, 2007 та Office 365.
Kutools для Excel
Описана вище функція є лише однією з 300 потужних функцій Kutools для Excel.
Створено для Excel(Office) 2021, 2019, 2016, 2013, 2010, 2007 та Office 365. Безкоштовне завантаження та використання протягом 30 днів.
