Функція Excel LAMBDA (365)
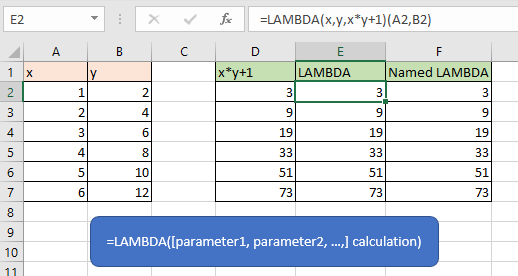
Опис
Excel LAMBDA Функція використовується для створення спеціальних функцій, які можна повторно використовувати в книзі. І коли функція LAMBDA створена та протестована, її можна визначити як зручне ім’я для виклику.
Синтаксис формули
Аргументи
|
Зауваження
Імена та параметри LAMBDA відповідають правилам синтаксису Excel для імен, за винятком того, що в імені параметра не використовується крапка (.).
У комп’ютерному програмуванні термін LAMBDA стосується анонімної функції або виразу, що означає, що після створення та перевірки загальної версії функції LAMBDA ви можете перенести її в диспетчер імен і формально визначити цю формулу як ім’я.
Для оновлення потрібно лише одну копію коду під час вирішення проблем або оновлення функцій, і зміни автоматично поширюватимуться на всі екземпляри функції LAMBDA у книзі, оскільки логіка, що міститься у формулі, створеній функцією LAMBDA, існує лише в одному місці.
помилки
1) #Цінність! Помилка з'являється, коли:
У формулу вводиться більше 253 параметрів;
Функції LAMBDA передано неправильну кількість аргументів.
2) Якщо функція LAMBDA викликається з неї самої, і виклик є циклічним, Excel може повернути #NUM! помилка, якщо є забагато рекурсивних викликів.
3) #CALC! помилка з’являється, коли ви створюєте функцію LAMBDA в клітинці, не викликаючи її зсередини клітинки.
версія
Excel 365
Як використовувати LAMBDA для створення спеціальної формули
Візьміть приклад, щоб отримати результат x*y+1, x у стовпці A2:A7, y у стовпці B2:B7, виконайте наведені нижче дії, щоб створити спеціальну формулу за допомогою функції LAMBDA та назвіть її.
1. Перевірте формулу
По-перше, вам потрібно перевірити, чи правильно працюють аргументи, які ви використовуватимете в обчисленні.
У клітинку введіть стандартну формулу
=A2*B2+1
прес
Що натомість? Створіть віртуальну версію себе у
ключ для перевірки правильності аргументів у обчисленні.
2. Створіть формулу LAMBDA
Щоб уникнути #CALC! помилка, додайте виклик функції LAMBDA, щоб отримати правильний результат.
У клітинку введіть функцію LAMBDA так:
=LAMBDA(x,y,x*y+1)(A2,B2)
прес Що натомість? Створіть віртуальну версію себе у ключ
Тут A2 = x, B2=y.
3. Дайте назву формулі LAMBDA
Після створення та перевірки формули LAMBDA додайте її до диспетчера імен і визначте ім’я для наступного виклику в книзі.
Натисніть Формули > Визначте ім’я, у спливаючому Нове ім'я діалоговому вікні визначте ім’я в ІМ'Я текстове поле для нової формули та введіть формулу LAMBDA Відноситься до текстове вікно. Клацніть OK.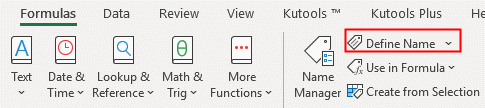

Тепер ви можете використовувати нову назву формули в комірці, щоб отримати результат обчислення.
Інші функції:
-
перевершувати bycol функція
Функція Excel BYCOL застосовує функцію LAMBDA до кожного стовпця в заданому масиві та повертає результат для кожного стовпця як єдиний масив.
-
перевершувати BYROW функція
Функція Excel BYROW застосовує функцію LAMBDA до кожного рядка заданого масиву та повертає результат для кожного рядка як єдиний масив.
-
перевершувати Z.TEST функція
Функція Excel Z.TEST (2010) повертає однобічний P-значення z-тесту, який корисний для різних аналізів.
-
перевершувати F.DIST функція
Функція Excel F.DIST повертає F-розподіл ймовірностей, який зазвичай використовується для вимірювання ступеня розбіжності між двома наборами даних.
Найкращі інструменти для підвищення продуктивності офісу
Kutools для Excel - допомагає виділитися з натовпу
Kutools для Excel має понад 300 функцій, Переконайтеся, що те, що вам потрібно, знаходиться лише на відстані одного кліка...

Вкладка Office - увімкніть читання та редагування вкладок у Microsoft Office (включаючи Excel)
- Одна секунда для перемикання між десятками відкритих документів!
- Щодня зменшуйте сотні клацань мишею, прощайте руку миші.
- Збільшує вашу продуктивність на 50% під час перегляду та редагування декількох документів.
- Додає ефективні вкладки в Office (включно з Excel), як у Chrome, Edge та Firefox.
