Обчисліть відсоток розподілу елементів у списку
Наприклад, у мене є статистичний звіт, у якому перераховано варіанти відповідей кожного студента, а тепер я хочу відсоток розподілу кожного варіанту. Це означає, що мені потрібно знати у відсотках, які варіанти A, B і C припадають на всі варіанти. У Excel функції COUNTIF та COUNTA можна об’єднати для обчислення відсотка певного значення у списку даних.

Обчисліть відсоток розподілу елементів у списку
Якщо ви хочете зробити таку відсоткову розбивку в Excel, ви можете застосувати функції COUNTIF та COUNTA разом, загальний синтаксис такий:
- range: Діапазон даних, що містить усі варіанти, включаючи критерії;
- criteria: Осередок, що містить конкретне значення, для якого потрібно отримати його відсоток.
1. Щоб підрахувати відсоток кожного варіанту у списку, застосуйте формулу нижче до порожньої клітинки:
2. Потім перетягніть маркер заповнення до клітинок, щоб застосувати цю формулу, і ви отримаєте деякі десяткові числа, як показано на наступному знімку екрана:
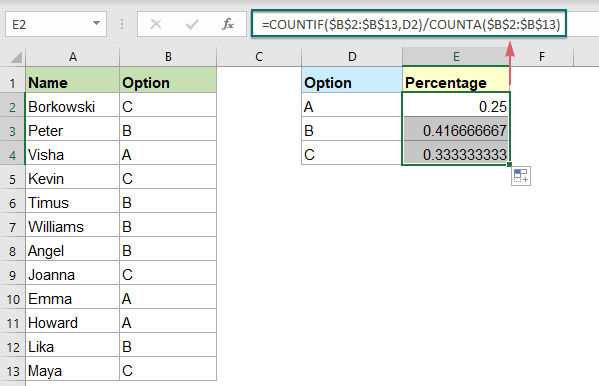
3. Виділіть клітинки формули, а потім клацніть Головна > Процентний стиль для перетворення десяткових дробів у відсотки дивіться скріншот:

Пояснення формули:
=COUNTIF($B$2:$B$13,D2)/COUNTA($B$2:$B$13)
- COUNTIF ($ B $ 2: $ B $ 13, D2)): Ця функція COUNTIF підраховує кількість комірок D2 у списку B2: B13, результат: 3.
- COUNTA ($ B $ 2: $ B $ 13): Ця функція COUNTA підраховує загальну кількість клітинок у списку B2: B13, повертає результат: 12.
- COUNTIF($B$2:$B$13,D2)/COUNTA($B$2:$B$13)=3/12: Нарешті, результат COUNTIF ділиться на результат COUNTA, щоб отримати результат у відсотках.
Використана відносна функція:
- COUNTIF:
- Функція COUNTIF повертає кількість клітинок, які відповідають зазначеним критеріям.
- КОНТА:
- Ця функція COUNTA повертає кількість комірок, окрім порожніх клітин.
Більше статей:
- Підрахувати кількість клітинок між двома значеннями / датами
- Ви коли -небудь пробували отримати або порахувати кількість клітинок між двома заданими числами або датами в Excel, як показано на скріншоті нижче? У цій статті мова піде про деякі корисні формули для боротьби з нею.
- Порахуйте всі збіги / дублікати між двома стовпцями
- Порівняння двох стовпців даних і підрахунок усіх збігів або дублікатів у двох стовпцях може бути звичайним завданням для більшості з нас. Наприклад, у вас є два стовпці імен, деякі імена відображаються як у першому, так і в другому стовпцях, тепер ви хочете підрахувати всі відповідні імена (збіги, розташовані в будь -якому місці двох стовпців) між двома стовпцями, як показано нижче на скріншоті, цей підручник представить деякі формули для досягнення цієї мети в Excel.
- Підраховуйте унікальні числові значення на основі критеріїв
- У робочому аркуші Excel ви можете страждати від проблеми, яка підраховує кількість унікальних числових значень на основі конкретної умови. Наприклад, як я можу підрахувати унікальні значення кількості продукту "футболка" зі звіту, як показано на скріншоті нижче? У цій статті я покажу деякі формули для досягнення цього завдання в Excel.
Найкращі інструменти для підвищення продуктивності офісу
Kutools для Excel - допомагає виділитися з натовпу
Kutools для Excel має понад 300 функцій, Переконайтеся, що те, що вам потрібно, знаходиться лише на відстані одного кліка...

Вкладка Office - увімкніть читання та редагування вкладок у Microsoft Office (включаючи Excel)
- Одна секунда для перемикання між десятками відкритих документів!
- Щодня зменшуйте сотні клацань мишею, прощайте руку миші.
- Збільшує вашу продуктивність на 50% під час перегляду та редагування декількох документів.
- Додає ефективні вкладки в Office (включно з Excel), як у Chrome, Edge та Firefox.
