Розділити текстовий рядок на певний символ у комірці в Excel
Цей підручник пояснює, як розділити текстовий рядок на певний символ на окремі клітинки стовпців за допомогою формул у Excel.

Як розділити текстовий рядок на певний символ у комірці в Excel?
Припустимо, у вас є список текстових рядків у стовпці B як знімок екрана нижче, і ви хочете розділити тексти на символ “-” і вивести їх у три окремі стовпці. У цьому випадку наведені нижче формули можуть зробити вам послугу.

Загальні формули
Загальна формула для розбиття лівого тексту
=LEFT(text_string,FIND("Char", text_string)-1)
Загальна формула для розділення середнього тексту
=MID(text_string, FIND("Char", text_string) + 1, FIND("Char", text_string,FIND("Char", text_string)+1) - FIND("Char", text_string) - 1)
Загальна формула для розбиття правильного тексту
=RIGHT(text_string,LEN(text_string) - FIND("Char", text_string, FIND("Char", text_string) + 1))
Аргументи наведених формул
Текст_рядок: Текстовий рядок, з якого потрібно розділити текст;
колісниця: Символ, за яким ви розділите текст.
Як користуватися цими формулами?
По-перше, розділіть перший текстовий рядок на основі конкретного символу
1. Виберіть порожню комірку для виведення результату. Тут я вибираю С3.
2. Введіть формулу нижче і натисніть на Що натомість? Створіть віртуальну версію себе у ключ. А потім перетягніть клітинку за допомогою лівої формули до кінця, щоб застосувати її до інших комірок.
=LEFT(B3,FIND("-",B3)-1)

По-друге, розділіть середній текстовий рядок на основі конкретного символу
1. Виберіть порожню комірку, наприклад D3, щоб вивести результат.
2. Введіть формулу нижче і натисніть на Що натомість? Створіть віртуальну версію себе у ключ. Виділіть комірку результату, перетягніть маркер заповнення вниз, щоб застосувати формулу до інших комірок.
=MID(B3, FIND("-",B3) + 1, FIND("-",B3,FIND("-",B3)+1) - FIND("-",B3) - 1)
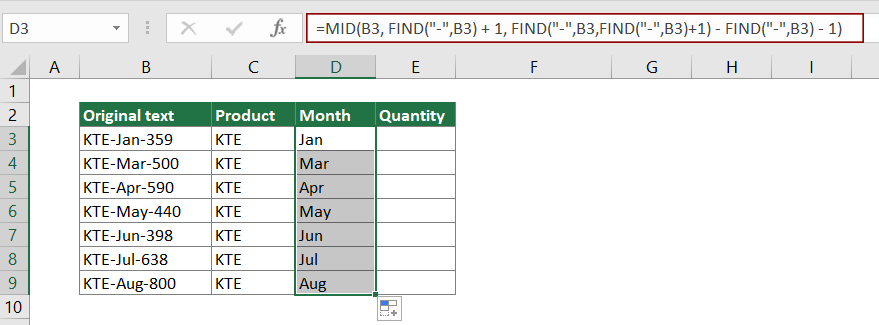
Нарешті, розділіть останній текстовий рядок на основі конкретного символу
1. Виберіть порожню комірку, наприклад E3, щоб вивести результат.
2. Введіть формулу нижче і натисніть на Що натомість? Створіть віртуальну версію себе у ключ. Виділіть комірку результату, перетягніть маркер заповнення вниз, щоб застосувати формулу до інших комірок.
=RIGHT(B3,LEN(B3) - FIND("-", B3, FIND("-", B3) + 1))

Тепер текстовий рядок у кожній комірці стовпця B розділений на три частини.
Tips : Якщо ви хочете лише розділити текстовий рядок на дві частини на основі конкретного символу, після поділу першої частини за допомогою вищезазначеної формули ВЛІВО, ви можете застосувати формулу ВПРАВО нижче, щоб виділити другу частину, як показано на знімку екрана нижче.
=RIGHT(B3,LEN(B3)-FIND("-",B3))

Як працюють ці формули?
=LEFT(B3,FIND("-",B3)-1)
- FIND("-",B3): Функція FIND повертає початкове положення символу “-” у текстовому рядку KTE-Jan-359. Результат - 4.
- LEFT(B3,4-1): Функція LEFT витягує 3 символи (4-1 = 3) з лівого боку текстового рядка KTE-Jan-359. Тут результат - KTE.
примітки: Оскільки перший символ "-" знаходиться на 4-й позиції текстового рядка, вам потрібно відняти 1, щоб виключити його з вилучення.
=MID(B3, FIND("-",B3) + 1, FIND("-",B3,FIND("-",B3)+1) - FIND("-",B3) - 1)
- FIND("-",B3) + 1: Функція FIND повертає початкове положення символу “-” у текстовому рядку KTE-Jan-359. Тут результат 4.
примітки: Оскільки перший символ "-" знаходиться на 4-й позиції текстового рядка, вам потрібно додати від 1 до 4, щоб виділити тексти після нього, і нарешті ми закінчуємо з 4 + 1 = 5. - FIND("-",B3,FIND("-",B3)+1) тут показано як FIND ("-", KTE-Jan-359,4 + 1): Функція Find знаходить позицію символу "-", починаючи з 5-го символу в KTE-Jan-359. І повертає результат як 8.
- MID(B3, 5, 8 - 4 - 1): MID (KTE-Jan-359,5,3), що означає, що функція MID витягує 3 кількості символів, починаючи з 5-го символу в текстовому рядку KTE-Jan-359. І результат - січень.
=RIGHT(B3,LEN(B3) - FIND("-", B3, FIND("-", B3) + 1))
- LEN(B3): Функція LEN обчислює загальну довжину текстового рядка KTE-Jan-359 і повертає результат як 11.
- FIND("-",B3,FIND("-",B3)+1): Функція Find знаходить позицію символу "-", починаючи з 5-го символу в KTE-Jan-359. І повертає результат як 8.
- RIGHT(B3,11 - 8)): Функція RIGHT витягує 3 (11-8) символи з правого боку KTE-Jan-359. Тут результат 359.
Супутні функції
Функція Excel LEFT
Функція LEFT витягує задану кількість символів з лівого боку поданого рядка.
Функція Excel FIND
Функція FIND використовується для пошуку рядка в іншому рядку та повертає початкове положення рядка всередині іншого.
Функція MID в Excel
Функція MID використовується для пошуку та повернення певної кількості символів із середини даного текстового рядка.
Функція Excel ПРАВО
Функція RIGHT витягує певну кількість символів з правого боку текстового рядка.
Функція Excel LEN
Функція Excel LEN повертає кількість символів у текстовому рядку.
Пов’язані формули
Розділіть розміри на дві частини в Excel
У цій статті пояснюється, як використовувати формули для розділення розмірів у комірці на дві частини без одиниць (індивідуальна довжина та ширина).
Окремі числа від одиниць виміру
У цій статті пояснюється, як використовувати формулу для відокремлення чисел від одиниць вимірювання.
Розділіть текст і числа в комірці в Excel
Якщо ви хочете розділити текст і числа в комірці на різні комірки стовпців із формулами, цей посібник зробить вам послугу.
Розділити текст за допомогою роздільника в комірці в Excel
У цій статті ми пропонуємо покроковий посібник, який допоможе вам розділити текст у комірці з певним роздільником у Excel.
Найкращі інструменти для підвищення продуктивності офісу
Kutools для Excel - допомагає виділитися з натовпу
Kutools для Excel має понад 300 функцій, Переконайтеся, що те, що вам потрібно, знаходиться лише на відстані одного кліка...

Вкладка Office - увімкніть читання та редагування вкладок у Microsoft Office (включаючи Excel)
- Одна секунда для перемикання між десятками відкритих документів!
- Щодня зменшуйте сотні клацань мишею, прощайте руку миші.
- Збільшує вашу продуктивність на 50% під час перегляду та редагування декількох документів.
- Додає ефективні вкладки в Office (включно з Excel), як у Chrome, Edge та Firefox.
