Видаліть текст після або перед другим або n-м пробілом із текстових рядків
Іноді вам може знадобитися видалити всі тексти після або перед другим або n-м конкретним роздільником (наприклад, пробіл, кома тощо), як показано на наступному знімку екрана, у цій статті я розповім про кілька простих формул для вирішення цього завдання в Excel .

- Видаліть текст після другого або n-го конкретного роздільника (пробіл, кома тощо) із текстових рядків
- Видаліть текст перед другим або n-м специфічним роздільником (пробіл, кома тощо) із текстових рядків
Видаліть текст після другого або n-го конкретного роздільника (пробіл, кома тощо) із текстових рядків
У програмі Excel для видалення тексту після другого або n-го пробілу чи інших роздільників функції LEFT, SUBSTITUTE і FIND можуть зробити вам послугу. Загальний синтаксис:
- cell: Посилання на клітинку або текстовий рядок, з якого потрібно видалити текст.
- N: Представляє n-й роздільник, на основі якого ви хочете видалити текст.
Скопіюйте або введіть наведену нижче формулу в порожню комірку, де ви хочете отримати результат:
А потім перетягніть маркер заповнення до комірок, до яких ви хочете застосувати цю формулу, і всі тексти після другого пробілу будуть видалені відразу, див. Знімок екрана:

Пояснення формули:
1. ЗАМІННИК (A2, "", "#", 3): Ця функція ЗАМІНИ використовується для заміни третього пробілу певним символом # у комірці А2. Це отримає таке: "Tom Hill Houston # Texas US". Ця частина формули розпізнається як текстовий аргумент функції LEFT.
2. FIND("#",SUBSTITUTE(A2," ","#",2),1)-1: Ця частина формули визнається аргументом num_chars функції LEFT.
- ЗАМІННИК (A2, "", "#", 2): Функція ЗАМІНИ замінює другий пробіл певним символом # у комірці А2. І ви отримаєте результат таким: "Tom Hill # Houston Texas, США".
- FIND ("#", ЗАМІНИТИ (A2, "", "#", 2), 1) -1 = FIND ("#", "Tom Hill # Houston Texas US", 1) -1: Ця функція FIND використовується для пошуку позиції символу # з текстового рядка, що повертається функцією SUBSTITUTE, що починається з першого символу. Віднімання 1 означає виключення простору. І це отримає число 8.
3. ВЛІВО (ЗАМІСТ (A2, "", "#", 3), FIND ("#", ЗАМІСТ (A2, "", "#", 2), 1) -1) = ВЛІВО ("Tom Hill Houston # Техас США ", 8): Нарешті, ця функція LEFT витягне 8 символів з лівого боку текстового рядка в комірці A2.
Примітки:
1. Якщо є якісь інші роздільники для відокремлення вашого текстового рядка, вам просто потрібно замінити пробіл на інші, які вам потрібні.
2. Щоб видалити текст після конкретного n-го роздільника, змініть n-те число відповідно до ваших потреб, наприклад, щоб видалити текст після третього пробілу, застосуйте формулу нижче:

Видаліть текст перед другим або n-м специфічним роздільником (пробіл, кома тощо) із текстових рядків
Щоб видалити текст перед другим або n-м роздільником, вам можуть допомогти функції RIGHT, LEN, FIND і SUBSTITUTE. Загальний синтаксис:
- cell: Посилання на клітинку або текстовий рядок, з якого потрібно видалити текст.
- N: Представляє n-й роздільник, на основі якого ви хочете видалити текст.
Скопіюйте або введіть формулу нижче в порожню комірку:
Потім перетягніть маркер заповнення до комірок, щоб застосувати цю формулу, і ви отримаєте результат, як вам потрібно:
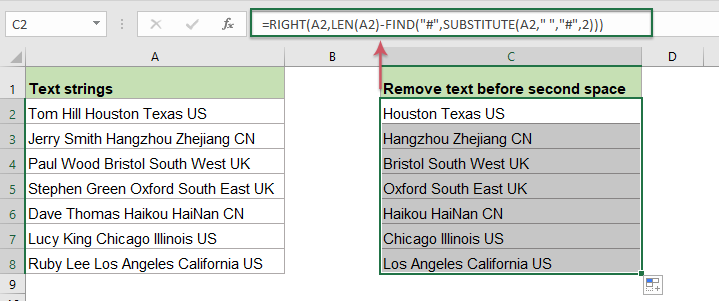
Пояснення формули:
1. LEN (A2) -FIND ("#", ЗАМІНИТИ (A2, "", "#", 2)):Ця частина формули розпізнається як аргумент num_chars функції ВПРАВО.
- ЗАМІННИК (A2, "", "#", 2): Функція ЗАМІНИ замінює другий пробіл певним символом # у комірці А2. І ви отримаєте результат таким: "Tom Hill # Houston Texas, США".
- FIND ("#", ЗАМІНИТИ (A2, "", "#", 2)) = FIND ("#", "Tom Hill # Houston Texas, США"): Ця функція FIND отримає позицію символу # текстового рядка, який повертається функцією SUBSTITUTE. І отримає число 9.
- LEN(A2)-FIND("#",SUBSTITUTE(A2," ","#",2))=25-9: Загальна довжина комірки А2 віднімає положення другого пробілу, щоб отримати число символу, що залишився. Це отримає число 16.
2. RIGHT(A2,LEN(A2)-FIND("#",SUBSTITUTE(A2," ","#",2)))=RIGHT(A2, 16): Ця функція ВПРАВО використовується для вилучення символів з правого боку тексту в комірці А2.
Примітки:
1.Якщо існують інші роздільники для відокремлення вашого текстового рядка, вам просто потрібно замінити пробіл на інші, які вам потрібні.
2. Щоб видалити текст перед конкретним n-м роздільником, змініть n-те число відповідно до ваших потреб, наприклад, щоб видалити текст після третього пробілу, застосуйте формулу нижче:

Використовувані відносні функції:
- LEN:
- Функція LEN повертає кількість символів у текстовому рядку.
- LEFT:
- Функція LEFT витягує задану кількість символів з лівого боку поданого рядка.
- RIGHT:
- Функція ВПРАВО використовується для виділення певної кількості символів з правої сторони текстового рядка.
- FIND:
- Функція FIND використовується для пошуку рядка в іншому рядку та повертає початкове положення рядка всередині іншого.
- SUBSTITUTE:
- Функція Excel ЗАМІНИ замінює текст або символи в текстовому рядку іншим текстом або символами.
Більше статей:
- Видалення тексту до або після першого або останнього конкретного символу з текстових рядків
- Цей підручник розповість про те, як видалити текст до або після першого або останнього конкретного символу, наприклад пробілу, коми із списку текстових рядків у Excel.
- Видаліть або видаліть нечислові символи з текстових рядків
- Іноді вам може знадобитися видалити всі нецифрові символи з текстових рядків і зберігати лише цифри, як показано нижче. У цій статті будуть представлені деякі формули вирішення цього завдання в Excel.
- Видаліть або видаліть числові символи з текстових рядків
- Якщо ви хочете видалити всі числа лише зі списку текстових рядків, але зберегти інші нецифрові символи, можливо, в Excel є деякі формули, які можуть вам зробити послугу.
- Видалення тексту з дужок або дужок із текстових рядків
- Припустимо, у вас є список текстових рядків, і частина текстів укладена в дужки, тепер ви хочете видалити всі тексти в дужках, включаючи самі дужки, як показано на знімку екрана нижче. У цій статті я ознайомлю з деякими методами вирішення цього завдання в Excel.
Найкращі інструменти для підвищення продуктивності офісу
Kutools для Excel - допомагає виділитися з натовпу
Kutools для Excel має понад 300 функцій, Переконайтеся, що те, що вам потрібно, знаходиться лише на відстані одного кліка...

Вкладка Office - увімкніть читання та редагування вкладок у Microsoft Office (включаючи Excel)
- Одна секунда для перемикання між десятками відкритих документів!
- Щодня зменшуйте сотні клацань мишею, прощайте руку миші.
- Збільшує вашу продуктивність на 50% під час перегляду та редагування декількох документів.
- Додає ефективні вкладки в Office (включно з Excel), як у Chrome, Edge та Firefox.
