Формула Excel: Знайдіть позицію n-го входження символу
Щоб знайти перше входження символу в рядок в Excel, можна скористатися функцією FIND. Однак, як знайти позицію другого, третього чи n-го входження конкретного символу в рядок? Тут цей підручник представляє формулу, яка поєднує функції FIND та SUBSTITUTE для обробки цього завдання та пояснює аргументи формули.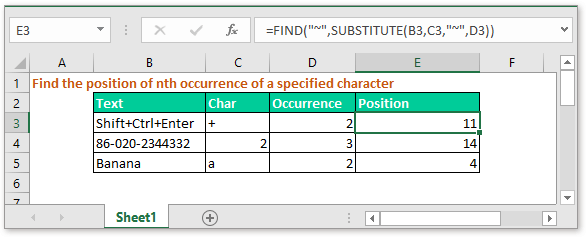
Загальна формула:
| =FIND("~",SUBSTITUTE(text,char,"~",nth_occurrence)) |
Аргументи
| Text:the text or cell refence in which you want to find character. |
| Char:the character you want to find its position. |
| Nth_occurrence:the specified occurrence of the character. |
Повернене значення
Ця формула повертає число, яке вказує на позицію n-го входження символу.
Як працює ця формула
Тут, у комірці E3, вам потрібно знайти позицію другого входження символу в комірці C2 у текстовому рядку в комірці B3. Будь ласка, використовуйте формулу нижче:
| =FIND("~",SUBSTITUTE(B3,C3,"~",D3)) |
прес
Що натомість? Створіть віртуальну версію себе у
клавіші, щоб отримати позицію, і ви можете перетягнути маркер заповнення над сусідніми комірками, щоб застосувати цю формулу.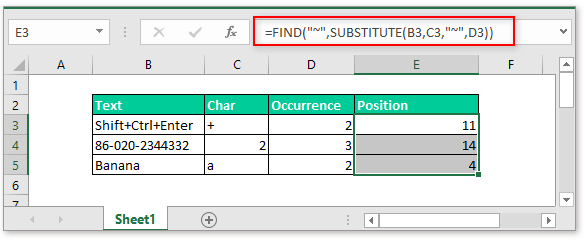
Пояснення
SUBSTITUTE(B3,C3,"~",D3): ЗАМІННИК функція замінює старий текст новим у вказаному екземплярі. Тут ця формула замінює символ у комірці C3 (+) з новим символом «~» у текстовому рядку комірки B3 (Shift + Ctrl + Enter) і повертає Shift + Ctrl ~ Enter.
FIND function: FIND функція повертає позицію символу. Тут формула повертає позицію символу «~» у новому текстовому рядку «Shift + Ctrl ~ Enter».
Зауваження
“~” Означає лише новий символ, який використовується для заміни символу, якого ви хочете знайти, і ви можете змінити його на інших. Але зверніть увагу, це повинен бути символ не існує в рядку.
Зразок файлу
 Клацніть, щоб завантажити зразок файлу
Клацніть, щоб завантажити зразок файлу
Відносні формули
- Знайдіть найпопулярніший текст із критеріями
У деяких випадках вам може знадобитися знайти текст, який найчастіше з’являється на основі критерію в Excel. Цей підручник представляє формулу масиву для обробки цієї роботи та дає пояснення щодо аргументів цієї формули. - Поєднуйте комірки комами
Тут цей підручник містить деякі формули для об’єднання кількох комірок в одну комірку з комою як роздільник, як показано на знімку екрана, а також пояснює, як формули працюють в Excel. - Зробіть текст однакової довжини
Якщо є список текстів різної довжини, ви можете зробити цей текст однаково довгим, додавши кінцеві символи, як показано на знімку екрана. Тут він пропонує формулу, яка поєднує функції LEN та REPT для обробки в Excel. - Перевірте, чи містить комірка номер
Іноді вам може знадобитися перевірити, чи містить комірка числові символи. Цей підручник містить формулу, яка поверне TRUE, якщо комірка містить число, FALSE, якщо комірка не містить число.
Найкращі інструменти для підвищення продуктивності офісу
Kutools для Excel - допомагає виділитися з натовпу
Kutools для Excel має понад 300 функцій, Переконайтеся, що те, що вам потрібно, знаходиться лише на відстані одного кліка...

Вкладка Office - увімкніть читання та редагування вкладок у Microsoft Office (включаючи Excel)
- Одна секунда для перемикання між десятками відкритих документів!
- Щодня зменшуйте сотні клацань мишею, прощайте руку миші.
- Збільшує вашу продуктивність на 50% під час перегляду та редагування декількох документів.
- Додає ефективні вкладки в Office (включно з Excel), як у Chrome, Edge та Firefox.
