Витягніть або отримайте дату лише з часу і часу в Excel
Щоб виділити лише дату зі списку комірок дат і часу на аркуші Excel, функції INT, TRUNC та DATE можуть допомогти вам швидко та легко впоратися з цією роботою.

- Витягувати дату лише з комірок часу з датою за допомогою функції INT або TRUNC
- Витягувати дату лише з комірок дати та часу з функцією DATE
Витягувати дату лише з комірок часу з датою за допомогою функції INT або TRUNC
Зазвичай в Excel дата-час розпізнається як серійний номер, ціла частина - це серійний номер дати, а дробова частина - серійний номер часу. Функції INT та TRUNC можуть допомогти витягти лише цілу частину з комірок дати та часу.
1. Будь ласка, введіть або скопіюйте будь-яку з наведених нижче формул у порожню комірку, куди ви хочете ввести результат:
= TRUNC (A2)
А потім перетягніть маркер заповнення до комірок, до яких ви хочете застосувати цю формулу, і тимчасова частина значення відкидається, як показано на наступному знімку екрана:
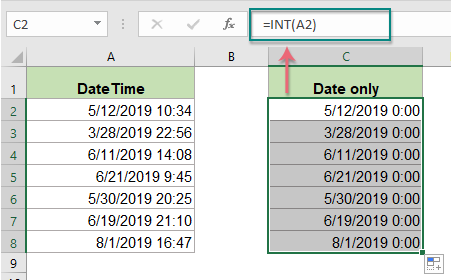
2. Потім вам слід змінити формат комірок формули на Дата формат, як показано на скріншоті нижче:

Витягувати дату лише з комірок дати та часу з функцією DATE
В Excel функція DATE також може допомогти вам безпосередньо витягти лише дату з клітинок datetime.
Загальний синтаксис:
- datetime: Клітинка містить дату та час, з яких ви хочете витягти лише дату.
- YEAR(), MONTH(), DAY(): Ці три аргументи використовуються для виділення окремого року, місяця та дня з комірки дати.
- DATE: Ця функція використовується для об'єднання номерів року, місяця та дня з окремих комірок у дійсну дату.
Будь ласка, використовуйте формулу нижче в порожню клітинку:
А потім перетягніть маркер заповнення до комірок, які ви хочете заповнити формулою, і всі дати були витягнуті з комірок дати та часу, див. Знімок екрана:

Використовувані відносні функції:
- INT:
- Він повертає цілу частину значення.
- TRUNC:
- Ця функція використовується для повернення усіченого числа на основі кількості цифр.
- ДАТА ПРОВЕДЕННЯ:
- Він повертає дійсну дату на основі стовпців року, місяця та дня.
Статті щодо відносної дати:
- Розрахуйте дні годин та хвилини між двома датами в Excel
- Припустимо, у вас є два стовпці клітинок часу дати, і тепер ви хочете обчислити різницю в днях, годинах і хвилинах між цими двома комірками часу дати, як показано на наступному знімку екрана.
- Порівняйте лише дві дати за місяцями та роками в Excel
- Якщо у вас є два списки дат, то тепер вам потрібно порівняти дати лише за місяцем і роком, ігноруючи значення дня, якщо вони мають однакові місяць і рік, результат повинен відображатися як True, інакше повинен бути False, як показано нижче показано скріншот. Як порівняти дати лише з місяцем та роком, але ігноруючи день у Excel?
- Перегляд між двома датами та повернення відповідного значення в Excel
- Припустимо, у вас є звіт про розклад деяких проектів, тепер ви хочете отримати конкретний проект за певний час, який знаходиться між двома даними даного розкладу.
- Перелічіть усі дати між двома датами в Excel
- У деяких випадках, якщо у вас є конкретна дата початку та дата закінчення, можливо, вам доведеться перерахувати всі дати між цими двома датами в Excel.
- Розділити дату та час від клітинки до двох відокремлених комірок в Excel
- Наприклад, у вас є список даних, змішаних з датою та часом, і ви хочете розділити кожну з них на дві клітинки, одна - дата, а інша - час, як показано нижче на скріншотах.
Найкращі інструменти для підвищення продуктивності офісу
Kutools для Excel - допомагає виділитися з натовпу
Kutools для Excel має понад 300 функцій, Переконайтеся, що те, що вам потрібно, знаходиться лише на відстані одного кліка...

Вкладка Office - увімкніть читання та редагування вкладок у Microsoft Office (включаючи Excel)
- Одна секунда для перемикання між десятками відкритих документів!
- Щодня зменшуйте сотні клацань мишею, прощайте руку миші.
- Збільшує вашу продуктивність на 50% під час перегляду та редагування декількох документів.
- Додає ефективні вкладки в Office (включно з Excel), як у Chrome, Edge та Firefox.
