Показати конкретний текст на основі значення в Excel
Припустимо, у вас є список значень, тепер ви хотіли б показати конкретний текст на основі значення. Наприклад, якщо значення комірки більше 1000, тоді текст "Збільшити" відображається в іншому стовпці, як показано нижче. Щоб вирішити це завдання, функції REPT та IF можуть зробити вам послугу.

- Показати конкретний текст на основі значення за допомогою функції REPT
- Показати конкретний текст на основі значення за допомогою функції IF
Показати конкретний текст на основі значення за допомогою функції REPT
У Excel звичайна функція REPT використовується для повторення символів певну кількість разів. Але тут я буду використовувати функцію REPT для відображення вказаного тексту на основі значення комірки. Загальний синтаксис:
- message: Конкретний текст, який потрібно відобразити.
- logical test: Логічні критерії для відображення тексту на основі.
1. Будь ласка, введіть або скопіюйте формулу нижче в порожню комірку:
примітки: У наведеній вище формулі „Augmenter"- це конкретний текст, який ви хочете відобразити,"A2> 1000”- це критерії, на яких слід базуватись, ви можете змінити їх відповідно до своїх потреб.
2. Потім перетягніть маркер заповнення до клітинок, до яких потрібно застосувати цю формулу, і конкретний текст відобразиться, якщо він відповідає критеріям, див. Знімок екрана:

Tips : Ця функція RETP також може застосовуватися для кількох критеріїв, якщо ви хочете використовувати логіку АБО, вам слід поєднати кілька функцій REPT із символом &, а логіку І можна виразити символом *.
Наприклад, для відображення тексту «Збільшити», якщо значення комірки більше 1000, якщо значення від 500 до 1000, відображається текст «Звичайний», інакше відображається текст «Зменшити». Скопіюйте формулу нижче в порожню комірку:
А потім скопіюйте формулу в інші комірки, до яких ви хочете застосувати цю формулу, і ви отримаєте результат, як показано на наступному скріншоті:
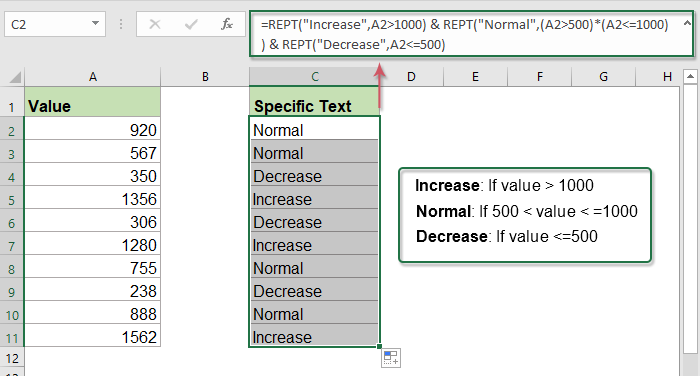
Показати конкретний текст на основі значення за допомогою функції IF
У програмі Excel функція IF також може допомогти вам вирішити це завдання. Загальний синтаксис:
- logical_test: Це умова, яку ви хочете перевірити.
- value_if_true: Конкретне значення, яке потрібно повернути, якщо результат логічного_тесту має значення TRUE.
- value_if_false: Значення, яке потрібно повернути, якщо результат логічного_тесту - FALSE.
Введіть або скопіюйте наведену нижче формулу в порожню комірку, а потім перетягніть маркер заповнення вниз до комірок, для яких ви хочете використовувати цю формулу, і конкретний текст відображатиметься на основі розроблених вами критеріїв.
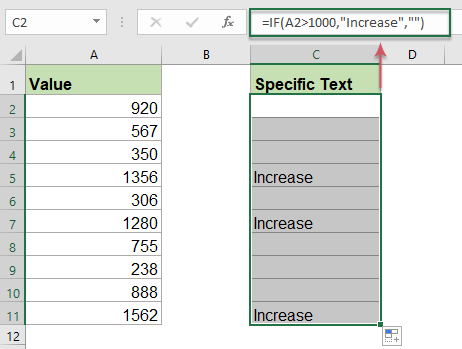
Tips : Щоб отримати додаткові критерії, застосуйте вкладену функцію IF:
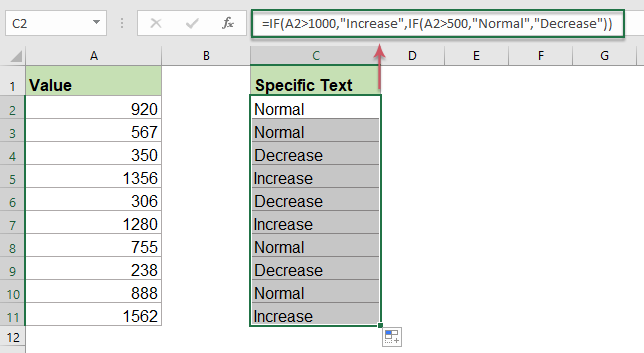
Використовувані відносні функції:
- REPT:
- Функція REPT використовується для повторення символів певну кількість разів.
- IF:
- Функція IF використовується для тестування на певний стан, повертає відповідне значення, яке ви надаєте для TRUE або FALSE.
Більше статей:
- Перевірте, чи дорівнює комірка будь-якому значенню у списку
- Наприклад, у мене є список текстових рядків у стовпці A, і тепер я хочу перевірити, чи відповідає значення комірки в цьому стовпці будь-якому значенню в іншому списку стовпця E. Якщо дорівнює, виводить TRUE, інакше відображається значення FALSE як показано на знімку екрана.
- Якщо комірка містить текст, відобразиться в Excel
- Якщо у вас є список текстових рядків у стовпці А та рядок ключових слів, то зараз вам потрібно перевірити, чи є ключові слова в текстовому рядку. Якщо ключові слова з'являються в комірці, відображаючи їх, якщо ні, порожня комірка відображається, як показано на наступному знімку екрана.
- Підрахувати ключові слова, що містять клітинку, на основі списку
- Якщо ви хочете підрахувати кількість ключових слів, що з’являються в комірці на основі списку комірок, комбінація функцій SUMPRODUCT, ISNUMBER та SEARCH може допомогти вам вирішити цю проблему в Excel.
Найкращі інструменти для підвищення продуктивності офісу
Kutools для Excel - допомагає виділитися з натовпу
Kutools для Excel має понад 300 функцій, Переконайтеся, що те, що вам потрібно, знаходиться лише на відстані одного кліка...

Вкладка Office - увімкніть читання та редагування вкладок у Microsoft Office (включаючи Excel)
- Одна секунда для перемикання між десятками відкритих документів!
- Щодня зменшуйте сотні клацань мишею, прощайте руку миші.
- Збільшує вашу продуктивність на 50% під час перегляду та редагування декількох документів.
- Додає ефективні вкладки в Office (включно з Excel), як у Chrome, Edge та Firefox.
