Підраховуйте унікальні числові значення на основі критеріїв у Excel
У робочому аркуші Excel ви можете страждати від проблеми, яка підраховує кількість унікальних числових значень на основі конкретної умови. Наприклад, як я можу підрахувати унікальні значення кількості продукту "футболка" зі звіту, як показано на скріншоті нижче? У цій статті я покажу деякі формули для досягнення цього завдання в Excel.

- Підраховуйте унікальні числові значення на основі критеріїв у Excel 2019, 2016 та раніших версіях
- Підраховуйте унікальні числові значення на основі критеріїв у Excel 365
Підраховуйте унікальні числові значення на основі критеріїв у Excel 2019, 2016 та раніших версіях
У Excel 2019 та попередніх версіях можна об’єднати функції SUM, FREQUENCY та IF, щоб створити формулу для підрахунку унікальних значень на основі критеріїв, загальний синтаксис:
Array formula, should press Ctrl + Shift + Enter keys together.
- criteria_range: Діапазон клітинок, що відповідає вказаним вами критеріям;
- criteria: Умова, на основі якої потрібно підрахувати унікальні значення;
- range: Діапазон клітинок з унікальними значеннями для підрахунку.
Будь ласка, застосуйте формулу нижче до порожньої клітинки і натисніть Ctrl + Shift + Enter клавіші, щоб отримати правильний результат, дивіться скріншот:

Пояснення формули:
=SUM(--(FREQUENCY(IF(A2:A12=E2,C2:C12),C2:C12)>0))
- IF(A2:A12=E2,C2:C12): Ця функція IF повертає значення у стовпці C, якщо продукт у стовпці A-"Футболка", результатом є такий масив: {FALSE; 300; 500; FALSE; 400; FALSE; 300; FALSE; FALSE; НЕВІРНО; 350}.
- FREQUENCY(IF(A2:A12=E2,C2:C12),C2:C12)= FREQUENCY({FALSE;300;500;FALSE;400;FALSE;300;FALSE;FALSE;FALSE;350},{200;300;500;350;400;450;300;550;200;260;350}): Функція FREQUENCE використовується для підрахунку кожного з числових значень у списку масивів та повернення результату таким чином: {0; 2; 1; 1; 1; 0; 0; 0; 0; 0; 0; 0} .
- --(FREQUENCY(IF(A2:A12=E2,C2:C12),C2:C12)>0)=--({0;2;1;1;1;0;0;0;0;0;0;0}>0): Перевірте, чи кожне значення в масиві більше 0, і отримайте такий результат: {FALSE; TRUE; TRUE; TRUE; TRUE; FALSE; FALSE; FALSE; FALSE; FALSE; FALSE; FALSE}. Потім подвійний від’ємний знак перетворює істини та хибність у значення 1 та 0, повертаючи такий масив: {0; 1; 1; 1; 1; 0; 0; 0; 0; 0; 0; 0}.
- SUM(--(FREQUENCY(IF(A2:A12=E2,C2:C12),C2:C12)>0))=SUM({0;1;1;1;1;0;0;0;0;0;0;0}): Нарешті, використовуйте функцію SUM, щоб додати ці значення і отримати загальну кількість: 4.
Порада:
Якщо ви хочете підрахувати унікальні значення на основі декількох умов, вам просто потрібно додати інші формули до формули з символом *:
Підраховуйте унікальні числові значення на основі критеріїв у Excel 365
У Excel 365 поєднання функцій ROWS, UNIQUE та FILTER може допомогти підрахувати унікальні числові значення на основі критеріїв, загальний синтаксис:
- range: Діапазон клітинок з унікальними значеннями для підрахунку.
- criteria_range: Діапазон клітинок, що відповідає вказаним вами критеріям;
- criteria: Умова, на основі якої потрібно підрахувати унікальні значення;
Скопіюйте або введіть таку формулу в клітинку та натисніть Що натомість? Створіть віртуальну версію себе у ключ, щоб повернути результат, див. знімок екрана:

Пояснення формули:
=ROWS(UNIQUE(FILTER(C2:C12,A2:A12=E2)))
- A2: A12 = E2: Цей вираз перевіряє, чи існує значення в комірці E2 в діапазоні A2: A12, і отримує такий результат: {FALSE; TRUE; TRUE; FALSE; TRUE; FALSE; TRUE; FALSE; FALSE; FALSE; TRUE}.
- FILTER(C2:C12,A2:A12=E2): Функція FREQUENCE використовується для підрахунку кожного з числових значень у списку масивів та повернення результату таким чином: {0; 2; 1; 1; 1; 0; 0; 0; 0; 0; 0; 0} .
- UNIQUE(FILTER(C2:C12,A2:A12=E2))=UNIQUE({300;500;400;300;350}): Тут функція UNIQUE використовується для вилучення унікальних значень з масиву списку для отримання такого результату: {300; 500; 400; 350}.
- ROWS(UNIQUE(FILTER(C2:C12,A2:A12=E2)))=ROWS({300;500;400;350}): Функція ROWS повертає кількість рядків на основі діапазону клітинок або масиву, тому результат: 4.
Порада:
1. Якщо відповідне значення не існує в діапазоні даних, ви отримаєте значення помилки. Щоб замінити значення помилки на 0, застосуйте таку формулу:
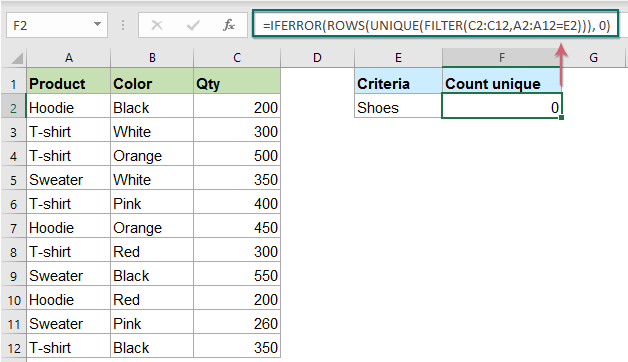
2. Щоб підрахувати унікальні значення на основі декількох умов, вам просто потрібно додати до формули інші критерії з таким символом *:
Використана відносна функція:
- Сума:
- Функція Excel SUM повертає суму поданих значень.
- Частота:
- Функція FREQUENCY обчислює частоту значень у діапазоні значень, а потім повертає вертикальний масив чисел.
- РЯДИ:
- Функція ROWS повертає кількість рядків у даному посиланні або масиві.
- Унікальний:
- Функція UNIQUE повертає список унікальних значень у списку або діапазоні.
- ФІЛЬТР:
- Функція ФІЛЬТР допомагає фільтрувати діапазон даних на основі визначених вами критеріїв.
Більше статей:
- Порахуйте унікальні числові значення або дати в стовпці
- Припустимо, у вас є список чисел, які містять деякі дублікати, тепер ви хочете підрахувати кількість унікальних значень або значення відображаються лише один раз у списку, як показано на скріншоті нижче. У цій статті ми розповімо про деякі корисні формули для швидкого та легкого вирішення цього завдання в Excel.
- Порахуйте всі збіги / дублікати між двома стовпцями
- Порівняння двох стовпців даних і підрахунок усіх збігів або дублікатів у двох стовпцях може бути звичайним завданням для більшості з нас. Наприклад, у вас є два стовпці імен, деякі імена відображаються як у першому, так і в другому стовпцях, тепер ви хочете підрахувати всі відповідні імена (збіги, розташовані в будь -якому місці двох стовпців) між двома стовпцями, як показано нижче на скріншоті, цей підручник представить деякі формули для досягнення цієї мети в Excel.
- Кількість клітин дорівнює одному з багатьох значень
- Припустимо, у мене є список продуктів у колонці А, тепер я хочу отримати загальну кількість конкретних продуктів Яблуко, Виноград та Лимон, які перераховані в діапазоні С4: С6 зі стовпця А, як показано на скріншоті нижче. Зазвичай у програмі Excel прості функції COUNTIF та COUNTIFS не працюватимуть у цьому сценарії. У цій статті я розповім про те, як швидко та легко вирішити цю роботу за допомогою комбінації функцій SUMPRODUCT та COUNTIF.
Найкращі інструменти для підвищення продуктивності офісу
Kutools для Excel - допомагає виділитися з натовпу
Kutools для Excel має понад 300 функцій, Переконайтеся, що те, що вам потрібно, знаходиться лише на відстані одного кліка...

Вкладка Office - увімкніть читання та редагування вкладок у Microsoft Office (включаючи Excel)
- Одна секунда для перемикання між десятками відкритих документів!
- Щодня зменшуйте сотні клацань мишею, прощайте руку миші.
- Збільшує вашу продуктивність на 50% під час перегляду та редагування декількох документів.
- Додає ефективні вкладки в Office (включно з Excel), як у Chrome, Edge та Firefox.
