Створіть діаграму нахилу в Excel
Діаграма нахилу допомагає порівняти зміни даних з плином часу, будуючи графік зміни лише між двома точками. Як показано на наведеній нижче таблиці схилів, ви можете легко зрозуміти, які місяці стабільно збільшуються, які місяці швидко зменшуються, ніж інші ....
У цьому посібнику ми пропонуємо покрокове керівництво, яке покаже вам, як створити діаграму нахилу в Excel.
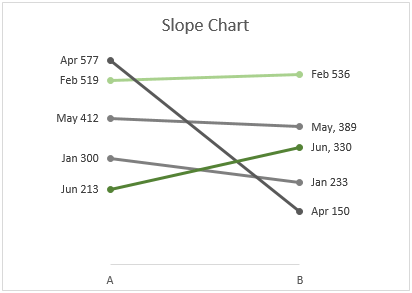
Створіть діаграму нахилу в Excel
Легко створюйте діаграму схилу за допомогою дивовижного інструменту
Завантажте зразок файлу
Відео: Створення діаграми нахилу в Excel
Створіть діаграму нахилу в Excel
Будь ласка, виконайте наступні дії, щоб створити діаграму нахилу в Excel.
Припустимо, вам потрібно створити діаграму нахилу на основі даних таблиці, як показано на скріншоті нижче.
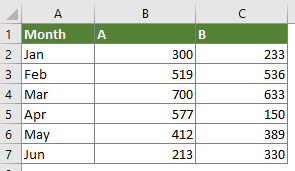
1. Виберіть цілі дані таблиці, натисніть Insert > Вставити діаграму лінії або області > Лінія з маркерами.
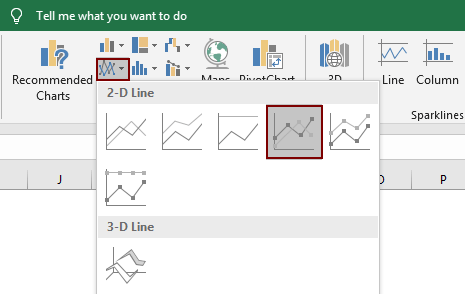
Потім створюється діаграма, як показано нижче.
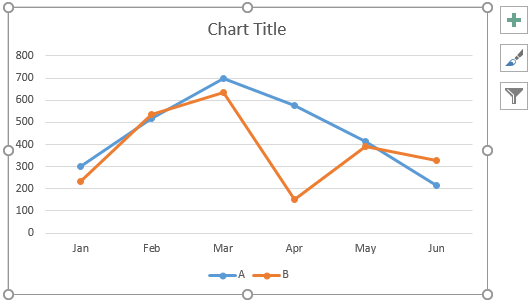
2. Тримайте діаграму вибраною, а потім клацніть дизайн > Переключити рядок / стовпець.
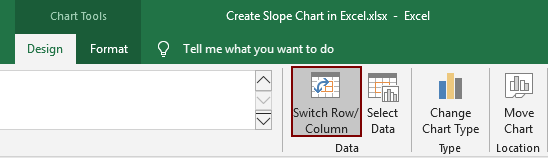
Тепер діаграма перетворюється, як показано на скріншоті нижче.
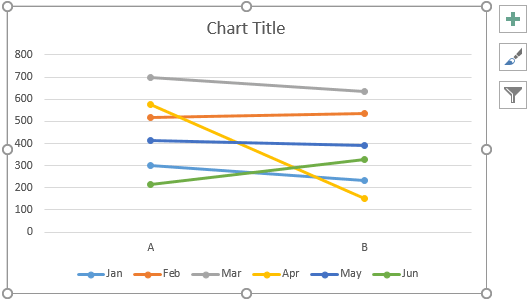
3. Виберіть вісь x, клацніть правою кнопкою миші та виберіть Формат осі з контекстного меню.
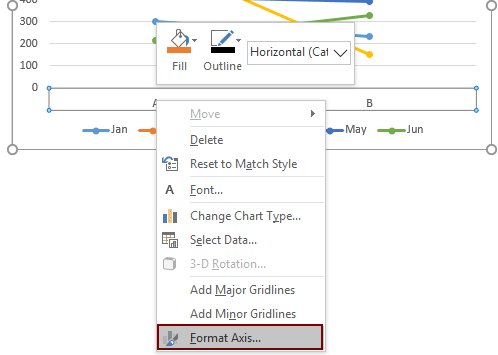
4 В Формат осі виберіть панель На позначках опція в Положення осі .
Порада: Оскільки ця панель нам все ще потрібна під час наступної операції, будь ласка, не закривайте її.
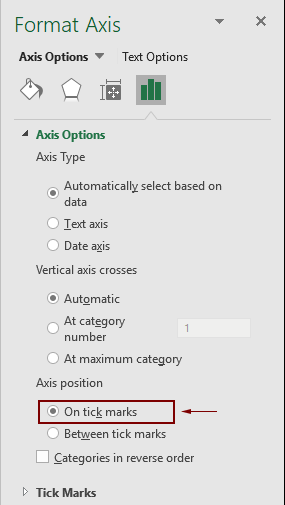
5. Тепер відформатуйте діаграму схилу.
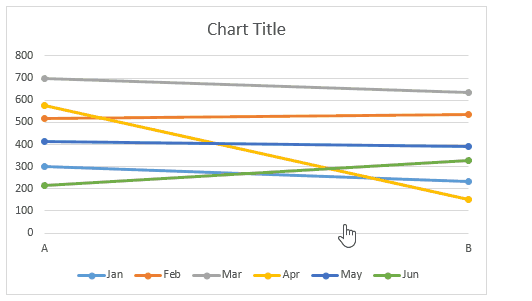
6. Продовжуйте форматувати діаграму, як вам потрібно.
Для зміни кольору лінії виберіть лінію, а потім перейдіть до Форматувати ряд даних панель;
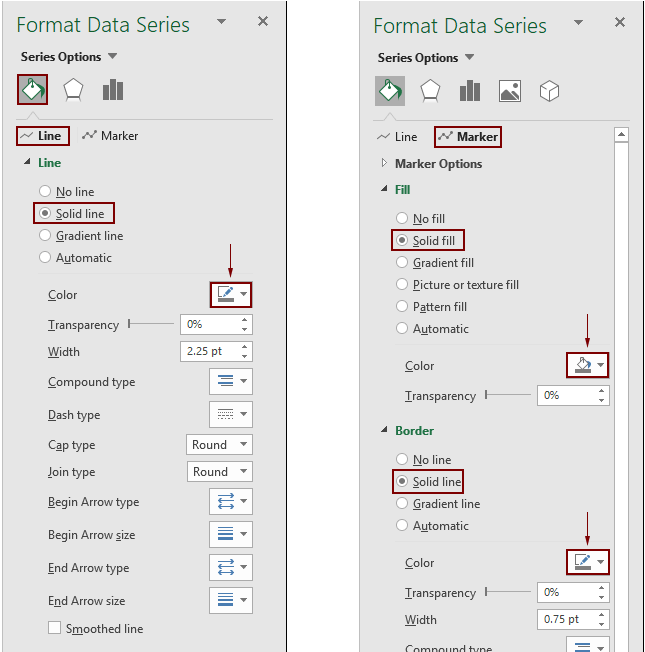
Тепер діаграма схилу відображається, як показано на знімку екрана нижче.
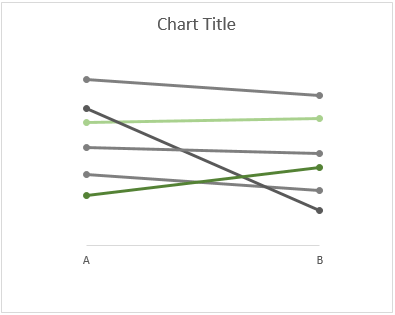
7. Додайте мітки даних до серії. Клацніть правою кнопкою миші рядок, а потім виберіть Додати мітки даних > Додати мітки даних як показано на скріншоті нижче.

Тепер на етикетці відображаються лише значення. Якщо ви хочете додати назву серії та відрегулювати положення етикетки, виконайте наступні дії.
8. Клацніть ярлик двічі, щоб вибрати його. У той же час, Форматувати ярлик даних панель увімкнена, вам потрібно:

Порада: Повторюйте наведені вище кроки 7 і 8, поки всі мітки не додадуться до діаграми.
Тепер діаграма схилу відображається наступним чином.
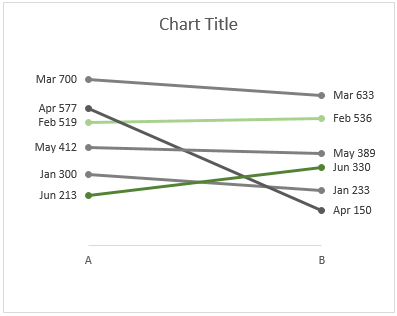
Порада: Якщо ви хочете вивести певну лінію на фронт. Наприклад, я виведу лінію квітня на фронт, а потім лінію червня. Будь ласка, виконайте наступне.
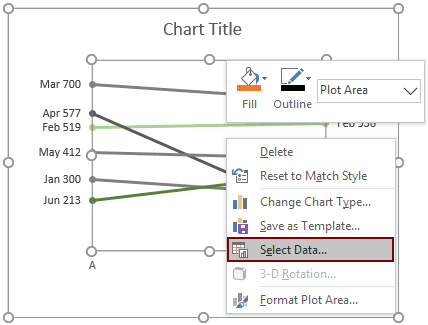

Змініть заголовок діаграми, як вам потрібно. Тоді діаграма схилу закінчена, як показано на скріншоті нижче.

Легко створюйте діаграму нахилу в Excel
Команда Діаграма схилу корисність Kutools для Excel може допомогти вам швидко створити діаграму нахилу в Excel за допомогою декількох клацань лише як показано нижче.
Завантажте та спробуйте зараз! 30-денний безкоштовний трейл

Завантажте зразок файлу
Відео: Створення діаграми нахилу в Excel
Найкращі інструменти для підвищення продуктивності офісу
Kutools для Excel - допомагає виділитися з натовпу
Kutools для Excel має понад 300 функцій, Переконайтеся, що те, що вам потрібно, знаходиться лише на відстані одного кліка...

Вкладка Office - увімкніть читання та редагування вкладок у Microsoft Office (включаючи Excel)
- Одна секунда для перемикання між десятками відкритих документів!
- Щодня зменшуйте сотні клацань мишею, прощайте руку миші.
- Збільшує вашу продуктивність на 50% під час перегляду та редагування декількох документів.
- Додає ефективні вкладки в Office (включно з Excel), як у Chrome, Edge та Firefox.

