Створіть діаграму льодяників в Excel
Незважаючи на те, що діаграма льодяників відіграє ту саму роль, що і стовпчаста або стовпчаста, вона більш красива та унікальна на вигляд, що може бути більш привабливою для читачів. У цьому підручнику ми пропонуємо покроковий посібник, який покаже вам, як створити діаграму льодяника в Excel.
На скріншоті нижче наведено порівняння діаграми льодяника та стовпчастої діаграми.

Створіть діаграму льодяників з однаковим овальним кольором в Excel
Створіть вертикальну діаграму льодяників з різними овальними кольорами в Excel
Створіть горизонтальну діаграму льодяника з однаковими або різними овальними кольорами в Excel
Легко створюйте вертикальну або горизонтальну діаграму льодяників за допомогою дивовижного інструменту
Завантажте зразок файлу
Відео: Створіть діаграму льодяників в Excel
Створіть діаграму льодяників з однаковим овальним кольором в Excel
Припустимо, ви хочете створити льодяник на основі даних на скріншоті нижче, будь ласка, виконайте наступні дії, щоб отримати його.

1. Виберіть весь діапазон даних, натисніть Insert > Вставити стовпчик або стовпчасту діаграму > Кластерна колонка якщо ви хочете створити вертикальну діаграму льодяників.
Якщо ви хочете створити горизонтальну діаграму льодяника, натисніть Insert > Вставити стовпчик або стовпчасту діаграму > Кластерний бар. Дивіться знімок екрана:

2. Потім кластерна діаграма стовпців або кластерна гістограма вставляється в аркуш. Продовжуйте вибір діаграми, а потім клацніть дизайн > Додати елемент діаграми > Бари помилок > Стандартна помилка.

3. Виберіть і клацніть правою кнопкою миші смуги помилок на діаграмі, а потім виберіть Формат помилок помилок з меню правої кнопки миші.

4. На відкритті Формат помилок помилок і під Параметри панелі помилок вкладку, вам потрібно налаштувати наступним чином.

Тепер діаграма відображається наступним чином.

5 В Формат помилок помилок панелі, вам потрібно продовжувати налаштування наступним чином.

Діаграма відображається так, як показано на скріншоті нижче.

6. Тепер вам потрібно приховати стовпчики стовпців на діаграмі. Клацніть, щоб вибрати стовпці, перейдіть до Форматувати ряд даних панелі, а потім налаштуйте наступним чином.

Тепер діаграма льодяників закінчена.

Примітка: Якщо ви хочете позначити овал різними кольорами, спробуйте наведений нижче спосіб.
Створіть вертикальну діаграму льодяників з різними овальними кольорами в Excel
Якщо ви хочете створити діаграму льодяників з різними овальними кольорами в Excel, виконайте наступні дії.

1. Виберіть цілі дані, натисніть Insert > Вставити діаграму лінії або області > Лінія з маркерами.

2. На створеній діаграмі клацніть лівою кнопкою правою кнопкою миші та виберіть Форматувати ряд даних з контекстного меню.

3. На відкритті Форматувати ряд даних панель, натисніть кнопку Заливка та рядок вкладка, виберіть Без рядка в Лінія .

Потім рядок на діаграмі прихований, як показано на скріншоті нижче.

4. Продовжуйте вибір міток, а потім клацніть дизайн > Додати елемент діаграми > Бари помилок > Стандартна помилка.

5. Виберіть на діаграмі смуги помилок, перейдіть до Формат помилок помилок панелі, а потім налаштуйте наступним чином.

Тепер діаграма відображається так, як показано на скріншоті нижче.

6. Клацніть будь-яку з міток, щоб виділити їх усі, перейдіть до Форматувати ряд даних панелі, а потім налаштуйте наступним чином.

Тепер діаграма льодяників з різними овальними кольорами заповнена, як показано на скріншоті нижче.

Створіть горизонтальну діаграму льодяника з однаковими або різними овальними кольорами в Excel
У цьому розділі ви дізнаєтесь, як створити горизонтальну діаграму льодяників з однаковими або різними овальними кольорами в Excel.

1. Створіть допоміжний стовпець біля таблиці оригінальних даних наступним чином.
Примітка: Для числа 11 у формулах воно представляє кількість стовпчиків, які ви створите на діаграмі на основі оригінальних міток осі. У моєму випадку в стовпці A є 11 міток осей, тому я вказую число 11 у формулах. Ви можете змінити його на основі власних даних осі.

2. Виберіть діапазон міток осей та діапазон діапазону даних (тут я вибираю діапазон A1: B12), а потім натисніть Insert > Вставити стовпчик або стовпчасту діаграму > Кластерний бар.

3. Потім на поточному аркуші створюється кластерна гістограма. Клацніть правою кнопкою миші ярлики вертикальної осі, а потім виберіть Формат осі з контекстного меню.

4. На відкритті Формат осі , перевірте Категорії в зворотному порядку коробка під Варіант осі Вкладка.

5. Клацніть правою кнопкою миші будь-який ряд даних на діаграмі, а потім натисніть Виберіть Дані з меню, що клацне правою кнопкою миші.

6 В Виберіть Джерело даних у діалоговому вікні натисніть додавати кнопку. Потім an Редагувати серію спливаюче діалогове вікно, натисніть на OK безпосередньо без будь-якої конфігурації.

7. Коли він повернеться до Виберіть Джерело даних У діалоговому вікні ви можете побачити, як у серію додано нову серію (Series2) Записи про легенду (Серія) поле, клацніть OK щоб зберегти зміни та закрити діалогове вікно.

8. Клацніть правою кнопкою миші будь-який ряд даних на діаграмі, а потім виберіть Змінити тип діаграми серії з меню, що клацне правою кнопкою миші.

9. У спливаючому Змінити тип діаграми діалогове вікно, змініть тип діаграми Серія2 до Розкид а потім натисніть OK кнопки.

10. Клацніть правою кнопкою миші будь-який ряд даних на діаграмі, а потім натисніть Виберіть Дані з меню, що клацне правою кнопкою миші.

11 В Виберіть Джерело даних виберіть діалогове вікно Серія2 в Записи про легенду (Серія) , а потім клацніть на Редагувати кнопки.

12 В Редагувати серію діалогове вікно, будь ласка, налаштуйте наступним чином.

13. Коли він повернеться до Виберіть Джерело даних у діалоговому вікні натисніть OK кнопка, щоб зберегти зміни.
Тепер діаграма показана, як показано нижче.

14. Клацніть вторинну вісь на діаграмі, а потім перейдіть до Формат осі для налаштування наступним чином.

15. Видаліть з діаграми вторинну вісь.
16. Тепер налаштуйте бруски наступним чином.


Тепер стовпчики заховані на графіку.
17. Виберіть рядки помилок, перейдіть до Формат помилок помилок панелі та налаштуйте наступним чином.

Тепер створюється горизонтальна діаграма льодяника з таким самим овальним кольором, як показано на знімку екрана нижче.

Порада: Якщо ви хочете вказати різні кольори для овалів, будь ласка, змініть їх кольори по одному вручну.
Клацніть двічі на овал, щоб вибрати лише його, перейдіть до Форматувати точку даних панель, увімкніть Заливка та рядок вкладку, натисніть кнопку маркер та вкажіть суцільний колір заливки та суцільний колір лінії для нього.

Нарешті, горизонтальна діаграма льодяників з різними овальними кольорами показана, як показано нижче.

Легко створюйте діаграму льодяників в Excel
Команда Діаграма льодяників корисність Kutools для Excel може допомогти вам швидко створити вертикальну або горизонтальну діаграму льодяника в Excel за допомогою декількох клацань лише як показано нижче.
Завантажте та спробуйте зараз! 30-денний безкоштовний трейл
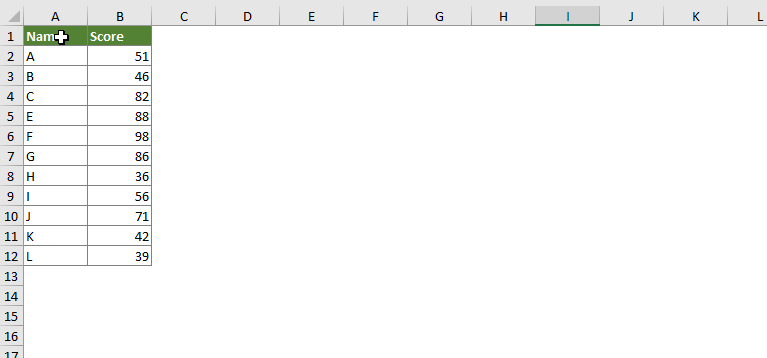
Завантажте зразок файлу
Відео: Створіть діаграму льодяників в Excel
Найкращі інструменти для підвищення продуктивності офісу
Kutools для Excel - допомагає виділитися з натовпу
Kutools для Excel має понад 300 функцій, Переконайтеся, що те, що вам потрібно, знаходиться лише на відстані одного кліка...

Вкладка Office - увімкніть читання та редагування вкладок у Microsoft Office (включаючи Excel)
- Одна секунда для перемикання між десятками відкритих документів!
- Щодня зменшуйте сотні клацань мишею, прощайте руку миші.
- Збільшує вашу продуктивність на 50% під час перегляду та редагування декількох документів.
- Додає ефективні вкладки в Office (включно з Excel), як у Chrome, Edge та Firefox.

