Як об’єднати унікальні значення в Excel?
Якщо у мене є довгий список значень, які заповнюються деякими повторюваними даними, зараз я хочу знайти лише унікальні значення, а потім об’єднати їх в одну клітинку. Як я міг швидко та легко вирішити цю проблему в Excel?
Знайдіть унікальні значення в стовпці та об’єднайте їх в одну комірку з кодом VBA
Перерахуйте унікальні значення та об’єднайте відповідні значення за допомогою коду VBA
Перерахуйте унікальні значення та об’єднайте відповідні значення за допомогою Kutools для Excel
 Знайдіть унікальні значення в стовпці та об’єднайте їх в одну комірку з кодом VBA
Знайдіть унікальні значення в стовпці та об’єднайте їх в одну комірку з кодом VBA
Наступні Визначена користувачем функція може допомогти вам об’єднати лише унікальні значення в одну клітинку зі списку, будь-ласка, зробіть наступне:
1. Утримуйте клавішу ALT + F11 ключі, щоб відкрити Microsoft Visual Basic для додатків вікна.
2. Клацання Insert > Модуліта вставте наступний код у Модулі Вікно
Код VBA: об'єднати унікальні значення в одну комірку:
Function ConcatUniq(xRg As Range, xChar As String) As String
'updateby Extendoffice
Dim xCell As Range
Dim xDic As Object
Set xDic = CreateObject("Scripting.Dictionary")
For Each xCell In xRg
xDic(xCell.Value) = Empty
Next
ConcatUniq = Join$(xDic.Keys, xChar)
Set xDic = Nothing
End Function
3. Потім поверніться до робочого аркуша та введіть цю формулу: = ConcatUniq (A1: A17, ",") у порожню клітинку, де потрібно вивести об'єднаний результат, і натисніть Що натомість? Створіть віртуальну версію себе у , щоб отримати унікальний об'єднаний результат, див. знімок екрана:

примітки: У наведеній вище формулі, A1: A17 - це діапазон комірок, який потрібно об’єднати, а кома “,”- це роздільник, який вам потрібен для розділення об’єднаних значень, ви можете змінити їх відповідно до своїх потреб.
 Знайдіть унікальні значення в стовпці та об’єднайте їх в одну клітинку за допомогою Kutools для Excel
Знайдіть унікальні значення в стовпці та об’єднайте їх в одну клітинку за допомогою Kutools для Excel
Якщо ви не знайомі з кодом VBA, Kutools для Excel також може допомогти вам, ви можете поєднати Виберіть Повторювані та унікальні комірки та Поєднувати утиліти для досягнення потрібного вам результату.
| Kutools для Excel : з більш ніж 300 зручними надбудовами Excel, які можна спробувати без обмежень протягом 30 днів. |
після установки Kutools для Excel, будь ласка, зробіть наступне :( Безкоштовно завантажте Kutools для Excel зараз! )
1. Виберіть список комірок, які потрібно об’єднати лише з унікальними значеннями.
2. Клацання Кутулс > Select > Виберіть Повторювані та унікальні комірки, див. скріншот:

3, в Виберіть Повторювані та унікальні комірки діалогове вікно, виберіть Усі унікальні (включаючи 1-й дублікат) опція під Правило розділ, див. знімок екрана:
Tips : Якщо ви хочете об'єднати унікальні значення, за винятком перших, що з'являються дублікатів, поставте галочку Тільки унікальні значення варіант.

4. Потім натисніть OK і вибрано лише унікальні значення, а потім натисніть Ctrl + C щоб скопіювати їх та вставити в певне місце, натиснувши Ctrl + V, див. скріншот:

5. Виділіть вставлені унікальні комірки, а потім клацніть Кутулс > Злиття та розділення > Поєднуйте рядки, стовпці або комірки, не втрачаючи даних, див. скріншот:

6, в Об’єднати стовпці або рядки діалогове вікно, виберіть Об’єднати в одну клітинку під Комбінувати виділені клітинки згідно з наступними параметрами, а потім вкажіть роздільник для об’єднаних даних, див. знімок екрана:

7. Потім натисніть Ok or Застосовувати , витягнуті унікальні значення були об'єднані в одну клітинку, як показано на наступному знімку екрана:

Безкоштовно завантажте Kutools для Excel зараз!
 Перерахуйте унікальні значення та об’єднайте відповідні значення за допомогою коду VBA
Перерахуйте унікальні значення та об’єднайте відповідні значення за допомогою коду VBA
В іншому випадку у вас є діапазон даних, що включає два стовпці, і тепер ви хочете перерахувати лише унікальні значення та об’єднати відповідні їм значення іншого стовпця, щоб отримати такий результат, чи є у вас якісь способи закінчити це завдання в Excel?

Тут ви можете застосувати такий код VBA для роботи з цією роботою, будь-ласка, зробіть наступне:
1. Утримуйте клавішу ALT + F11 ключі, щоб відкрити Microsoft Visual Basic для додатків вікна.
2. Клацання Insert > Модуліта вставте наступний код у Модулі Вікно
Код VBA: Перерахуйте унікальні значення та об’єднайте відповідні дані
Sub test()
'updateby Extendoffice
Dim xRg As Range
Dim xArr As Variant
Dim xCell As Range
Dim xTxt As String
Dim I As Long
Dim xDic As Object
On Error Resume Next
xTxt = ActiveWindow.RangeSelection.Address
Set xRg = Application.InputBox("Please select the data range", "Kutools for Excel", xTxt, , , , , 8)
Set xRg = Application.Intersect(xRg, xRg.Worksheet.UsedRange)
If xRg Is Nothing Then Exit Sub
If xRg.Areas.Count > 1 Then
MsgBox "Does not support multiple selections", , "Kutools for Excel"
Exit Sub
End If
If xRg.Columns.Count <> 2 Then
MsgBox "There must be only two columns in the selected range", , "Kutools for Excel"
Exit Sub
End If
xArr = xRg
Set xDic = CreateObject("Scripting.Dictionary")
xDic.CompareMode = 1
For I = 1 To UBound(xArr)
If Not xDic.Exists(xArr(I, 1)) Then
xDic.Item(xArr(I, 1)) = xDic.Count + 1
xArr(xDic.Count, 1) = xArr(I, 1)
xArr(xDic.Count, 2) = xArr(I, 2)
Else
xArr(xDic.Item(xArr(I, 1)), 2) = xArr(xDic.Item(xArr(I, 1)), 2) & "," & xArr(I, 2)
End If
Next
Sheets.Add.Cells(1).Resize(xDic.Count, 2).Value = xArr
End Sub
3. Потім натисніть F5 клавішу для запуску цього коду, і вискакує вікно запиту, щоб нагадати вам вибрати діапазон даних, який ви хочете об'єднати на основі унікальних значень, див. знімок екрана:

4. Клацання OK, унікальні значення було вилучено, а їх відповідні значення в іншому стовпці об’єднано разом у новий аркуш.
примітки: У наведеному вище коді ви можете змінити червону кому xArr (xDic.Item (xArr (I, 1)), 2) = xArr (xDic.Item (xArr (I, 1)), 2) & ","& xArr (I, 2) у цьому сценарії до будь-яких інших роздільників, які ви хочете відокремити об’єднані дані.
 Перерахуйте унікальні значення та об’єднайте відповідні значення за допомогою Kutools для Excel
Перерахуйте унікальні значення та об’єднайте відповідні значення за допомогою Kutools для Excel
Якщо у вас є Kutools для Excel, З його Розширені комбіновані ряди Ви можете швидко і легко вирішити цю проблему без будь-якого коду.
після установки Kutools для Excel, будь ласка, зробіть наступне :( Безкоштовно завантажте Kutools для Excel зараз! )
1. По-перше, вам слід зробити копію вихідних даних, якщо ви хочете зберегти вихідні дані. А потім виберіть діапазон даних, який потрібно об’єднати, виходячи з унікальних значень.
2. Потім натисніть Кутулс > Злиття та розділення > Розширені комбіновані ряди, див. скріншот:
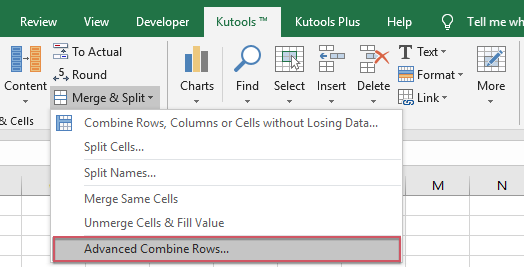
3, в Розширені комбіновані ряди у діалоговому вікні клацніть назву стовпця, для якого потрібно вказати лише унікальні значення, та натисніть Первинний ключ, див. скріншот:

4. Потім клацніть інше ім’я стовпця, яке потрібно об’єднати, і натисніть Поєднуватита виберіть один роздільник для розділення об’єднаних даних, див. знімок екрана:

5. А потім клацніть Ok кнопки, значення були об'єднані на основі унікальних значень іншого стовпця, як показано на наступному знімку екрана:

Безкоштовно завантажте Kutools для Excel зараз!
Найкращі інструменти продуктивності офісу
Покращуйте свої навички Excel за допомогою Kutools для Excel і відчуйте ефективність, як ніколи раніше. Kutools для Excel пропонує понад 300 додаткових функцій для підвищення продуктивності та економії часу. Натисніть тут, щоб отримати функцію, яка вам найбільше потрібна...

Вкладка Office Передає інтерфейс із вкладками в Office і значно полегшує вашу роботу
- Увімкніть редагування та читання на вкладках у Word, Excel, PowerPoint, Publisher, Access, Visio та Project.
- Відкривайте та створюйте кілька документів на нових вкладках того самого вікна, а не в нових вікнах.
- Збільшує вашу продуктивність на 50% та зменшує сотні клацань миші для вас щодня!
