Як швидко вставити символ прапорця в документ Word?
У Microsoft Word є два типи прапорців, символ прапорця та інтерактивний прапорець. Символ прапорця зазвичай застосовується до документа, що друкується, а інтерактивний прапорець можна перевірити електронним способом у документі Word. Цей підручник покаже вам, як вставити символ прапорця в документ Word.
- Вставте прапорець із символом
- Вставте декілька символів прапорця навалом за допомогою функції "Кулі"
- Один клік, щоб вставити символ прапорця в документ Word за допомогою Kutools для Word
Вставте прапорець у Word
Будь ласка, обробіть наступні кроки, щоб вставити символ прапорця в Word.
1. Наведіть курсор на місце, де ви вставите символ прапорця, і натисніть Insert > Symbol > Більше символів. Дивіться знімок екрана:

2. Будь ласка, у діалоговому вікні Символ, що відкривається (1) вибирати Зима 2 від шрифт скласти список; (2) виберіть один із зазначених символів прапорця, який ви додасте; (3) натисніть Insert кнопку. Дивіться знімок екрана:

Тепер вказаний символ прапорця вставляється в місце курсору.
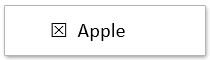
3. Щоб вставити вказаний символ прапорця в інше місце, поставте курсор на місце, куди ви вставите символ, і натисніть Insert в діалоговому вікні Символ.
4. Закрийте діалогове вікно Символ.
Одним клацанням миші вставте символ прапорця або прапорець (контроль вмісту) у Word
Загалом, ви можете вставити символ прапорця, знайшовши його з бібліотеки символів, або вставити елемент керування прапорцем, увімкнувши вкладку «Розробник» і додавши такий елемент керування вмістом. І те, і інше здається непростим! Не турбуйтесь! Kutools для Word надає a Прапорець Ця функція не тільки підтримує різні види символів прапорців, але також може допомогти вам легко вставити контрольний прапорець лише одним клацанням миші!
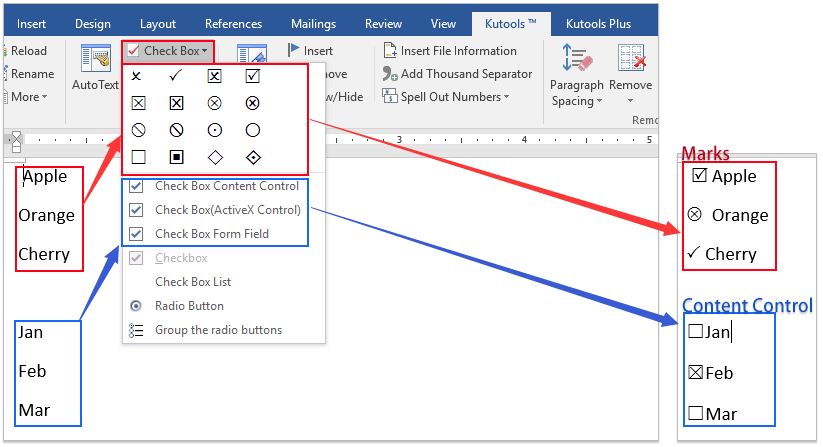
Вставте декілька символів прапорця навалом за допомогою функції "Кулі"
Цей метод допоможе вам визначити вказаний символ прапорця як власні маркери, а потім ви зможете легко вставити кілька символів прапорця навалом, застосовуючи власні маркери. Будь ласка, виконайте наступне:
1. Виберіть вміст, до якого ви будете додавати позначки, і клацніть Головна > Кулі > Визначте новий маркер. Дивіться знімок екрана:

2. У діалоговому вікні Визначити новий маркер натисніть, клацніть на Symbol кнопку. Дивіться знімок екрана:

3. Тепер виходить діалогове вікно Символ. Будь ласка (1) вибрати Обмотки 2 від шрифт випадаючий список; (2) виберіть один із символів прапорця з таблиці нижче; і (3) натисніть OK кнопку. Дивіться знімок екрана:

4. Натисніть OK у діалоговому вікні Визначити новий маркер.
І тепер вказаний символ прапорця додається одночасно у шрифт кожного рядка.
примітки: Якщо вам потрібно пакетно додати вказані символи прапорця в майбутньому, ви можете вибрати рядки, а потім клацнути вказаний символ прапорця з Кулі випадаючий список безпосередньо. Дивіться знімок екрана:

Один клік, щоб вставити символ прапорця в документ Word за допомогою Kutools для Word
Якщо у вас встановлено Kutools для Word, ви можете застосувати його Прапорець функція для легкої вставки символів прапорця лише одним клацанням миші у програмі Word.
Наведіть курсор на місце, де ви вставите символ прапорця, і натисніть Кутулс > Прапорець, а потім вкажіть один із символів прапорця зі спадного списку. Дивіться знімок екрана:
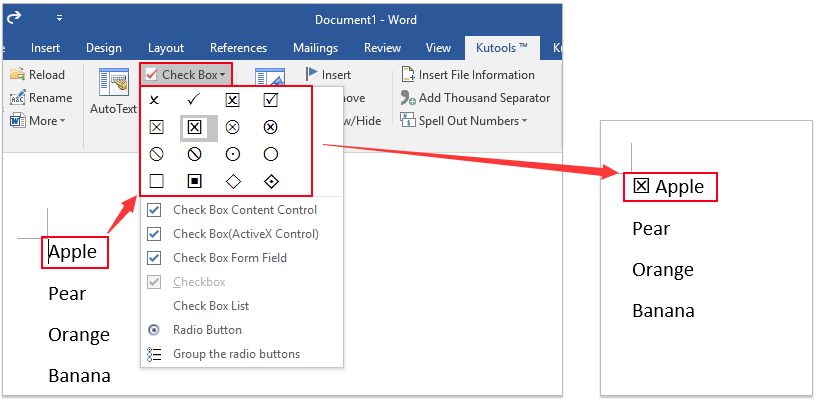
Щоб вставити символи прапорців у багатьох місцях, повторіть описану вище обробку, як вам потрібно.
примітки: Окрім вставки різноманітних символів прапорців, Kutools для Word Поставте прапорець функція також підтримує вставлення прапорець управління вмістом, прапорець (активний елемент керування X), та список прапорців лише одним клацанням миші у програмі Word.
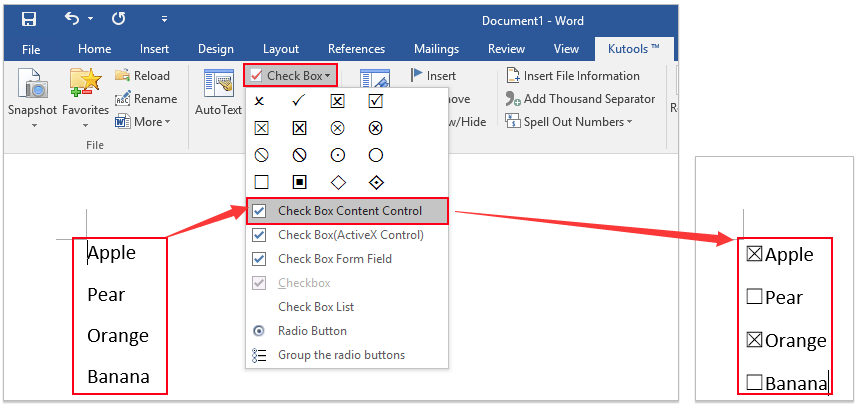
Перегляд та редагування декількох документів Word із вкладками як Firefox, Chrome, Internet Explore 10!
Можливо, ви знайомі з переглядом кількох веб-сторінок у Firefox/Chrome/IE та переходом між ними, легко натискаючи відповідні вкладки. Тут вкладка Office підтримує подібну обробку, яка дозволяє переглядати кілька документів Word в одному вікні Word і легко перемикатися між ними, клацаючи їхні вкладки. Натисніть, щоб отримати повну безкоштовну пробну версію!

Найкращі інструменти продуктивності офісу
Kutools для Word - Підніміть свій досвід Word із Over 100 Чудові особливості!
🤖 Kutools AI Assistant: змініть свій текст за допомогою ШІ - Створення вмісту / Переписати текст / Узагальнити документи / Звертайтеся за інформацією на основі Документа, все в Word
📘 Майстерність документів: Розділити сторінки / Об’єднати документи / Експортувати вибране в різні формати (PDF/TXT/DOC/HTML...) / Пакетне перетворення в PDF / Експортувати сторінки як зображення / Друк кількох файлів одночасно...
✏ Редагування змісту: Пакетний пошук та заміна між кількома файлами / Змінити розмір усіх зображень / Транспонування рядків і стовпців таблиці / Перетворити таблицю в текст...
🧹 Очищення без зусиль: Змітати Зайві простори / Розбиття розділів / Усі заголовки / Текстові поля / Гіперпосилання / Щоб отримати більше інструментів для видалення, відвідайте наш сайт Вилучити групу...
➕ Творчі вставки: Вставити Роздільники тисяч / Прапорці / радіо кнопки / QR-код / Штрих-код / Таблиця діагональних ліній / Заголовок рівняння / Підпис зображення / Заголовок таблиці / Кілька зображень / Дізнайтеся більше в Вставити групу...
???? Точність вибору: Точне визначення конкретні сторінки / Таблиці / форми / заголовок абзаців / Покращте навігацію за допомогою більше Виберіть функції...
⭐ Покращення зірок: Швидка навігація до будь-якого місця / автоматичне вставлення повторюваного тексту / плавно перемикатися між вікнами документів / 11 Інструменти перетворення...
