Як автоматично вставити один і той же текст у декілька місць у документі Word?
Припустимо, є текстовий рядок, який ви часто використовуєте, і ви хотіли б вставити його в декілька розташувань цього документа Word. Щоб вводити його знову і знову вручну, може знадобитися багато часу. Чи є де-небудь швидкі та якісні методи повторення зазначеного текстового рядка в документі? У цій статті я представив кілька корисних методів вирішення цієї проблеми в програмі Word.
Автоматично вставляйте один і той же текст у декілька місць за допомогою функції закладки
Автоматично вставляйте той самий текст у кілька місць за допомогою Kutools для Word
Автоматично вставляйте один і той же текст у декілька місць за допомогою функції закладки
Щоб вставити текстовий рядок, який ви часто використовували в декількох місцях документа Word, ви можете вставити закладку, а потім створити перехресне посилання, щоб вставити її куди завгодно, зробіть так:
1. Виберіть текстовий рядок, який потрібно вставити кілька разів, а потім клацніть Insert > закладка, див. скріншот:

2, в закладка діалогове вікно, введіть ім'я цього тексту в Назва закладки поле, а потім натисніть кнопку додавати , див. знімок екрана:

3. Потім перейдіть до місця, куди потрібно вставити цей текстовий рядок, а потім клацніть посилання > Перехресне посилання, див. скріншот:

4, в Перехресне посилання діалогове вікно:
(1.) Виберіть закладка від Тип посилання випадаючий список;
(2.) Виберіть Текст закладки опція від Вставити посилання на випадає;
(3.) У Для якої закладки у списку виберіть ім’я закладки, яке ви зараз вставили;
(4.) А потім клацніть Insert вставити його.

5. Ви можете помістити курсор куди завгодно і клацнути Insert , щоб вставити текстовий рядок, не закриваючи діалогове вікно.
примітки: Якщо оригінальний текстовий рядок змінено, вам просто потрібно вибрати весь вміст документа, а потім натиснути F9 для оновлення всіх полів у документі.
Автоматично вставляйте той самий текст у кілька місць за допомогою Kutools для Word
Якщо у вас є Kutools для Word, З його Автотекст Ви можете вставити текстовий рядок у Автотекст , а потім вставте текст із Автотекст панелі файлу Word у будь-який час у будь-який час.
| Kutools для Word : з більш ніж 100 зручними надбудовами Word, які можна спробувати без обмежень протягом 60 днів. |
після установки Kutools для Word, будь ласка, зробіть так:
1. Виберіть текстовий рядок, який потрібно повторити, а потім клацніть Кутулс > Автотекст, див. скріншот:

2, в Автотекст клацніть, будь ласка  і введіть ім'я та вкажіть категорію для цього тексту, як показано на наступному знімку екрана:
і введіть ім'я та вкажіть категорію для цього тексту, як показано на наступному знімку екрана:

3. Потім натисніть кнопку додавати , щоб додати текстовий рядок до Автотекст панелі. Тепер вам просто потрібно навести курсор на те місце, куди ви хочете вставити цей текст, а потім клацнути поле текстового рядка в Автотекст панелі, щоб вставити його. Дивіться знімок екрана:

Чайові: Якщо ви просто хочете вставити текст як звичайний текст або малюнок, клацніть стрілку у текстовому рядку та виберіть потрібний тип.
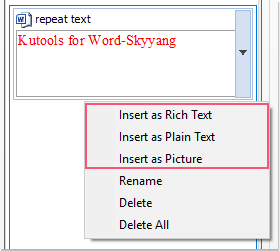
Натисніть, щоб завантажити Kutools для Word і безкоштовну пробну версію зараз!
Найкращі інструменти продуктивності офісу
Kutools для Word - Підніміть свій досвід Word із Over 100 Чудові особливості!
🤖 Kutools AI Assistant: змініть свій текст за допомогою ШІ - Створення вмісту / Переписати текст / Узагальнити документи / Звертайтеся за інформацією на основі Документа, все в Word
📘 Майстерність документів: Розділити сторінки / Об’єднати документи / Експортувати вибране в різні формати (PDF/TXT/DOC/HTML...) / Пакетне перетворення в PDF / Експортувати сторінки як зображення / Друк кількох файлів одночасно...
✏ Редагування змісту: Пакетний пошук та заміна між кількома файлами / Змінити розмір усіх зображень / Транспонування рядків і стовпців таблиці / Перетворити таблицю в текст...
🧹 Очищення без зусиль: Змітати Зайві простори / Розбиття розділів / Усі заголовки / Текстові поля / Гіперпосилання / Щоб отримати більше інструментів для видалення, відвідайте наш сайт Вилучити групу...
➕ Творчі вставки: Вставити Роздільники тисяч / Прапорці / радіо кнопки / QR-код / Штрих-код / Таблиця діагональних ліній / Заголовок рівняння / Підпис зображення / Заголовок таблиці / Кілька зображень / Дізнайтеся більше в Вставити групу...
???? Точність вибору: Точне визначення конкретні сторінки / Таблиці / форми / заголовок абзаців / Покращте навігацію за допомогою більше Виберіть функції...
⭐ Покращення зірок: Швидка навігація до будь-якого місця / автоматичне вставлення повторюваного тексту / плавно перемикатися між вікнами документів / 11 Інструменти перетворення...
