Як змінити колір або видалити підкреслення з гіперпосилань у програмі Word?
Коли ви вставляєте гіперпосилання в Word, кольором гіперпосилання за замовчуванням є синій. І якщо ви хочете змінити колір гіперпосилання або видалити підкреслення гіперпосилань, ви можете виконати такі дії:
Змініть колір гіперпосилань у програмі Word
Видаліть підкреслення з гіперпосилань у програмі Word
Рекомендовані засоби підвищення продуктивності для Word
Kutools для Word: Інтеграція ШІ 🤖, понад 100 розширених функцій заощаджують 50% часу обробки документів.Безкоштовне завантаження
Вкладка Office: представлено вкладки, подібні до браузера, у Word (та інших інструментах Office), що спрощує навігацію між кількома документами.Безкоштовне завантаження
 Змініть колір гіперпосилань у програмі Word
Змініть колір гіперпосилань у програмі Word
Вкладка Office: надає інтерфейси вкладок у Word, Excel, PowerPoint... |
|
Покращте свій робочий процес зараз. Детальніше Безкоштовне завантаження
|
1 В ГоловнаВкладка.
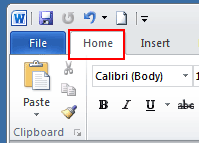
2. Клацніть на маленьку піктограму внизу Зміна стилів , Щоб відкрити Стилі вікна.

3. Натисніть Випадаюче меню гіперпосилання > Змінити ...
Примітка: ця опція з’явиться, лише якщо ваш документ містить гіперпосилання.

4 В Змінити вікно, клацніть на синій колір (колір за замовчуванням) і виберіть потрібний колір зі спадного меню.

5. клацання OK застосувати зміну.
 Видаліть підкреслення з гіперпосилань у програмі Word
Видаліть підкреслення з гіперпосилань у програмі Word
1. клацання Головна і натисніть клавішу Стилі кнопку запуску для відображення Стилі панелі. Дивіться знімок екрана:

2 В Стилі , натисніть на випадаючий значок або клацніть правою кнопкою миші Hyperlink, А потім натисніть Змінювати від Hyperlink спадне меню. Дивіться знімок екрана:
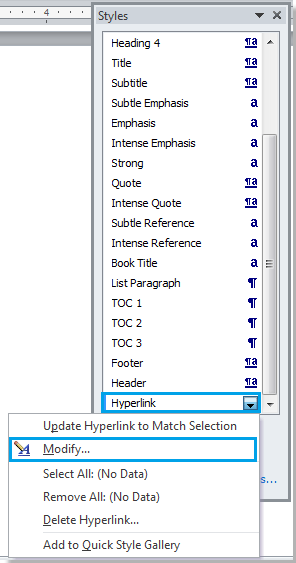
3 В Змінити стиль натисніть діалогове вікно Підкреслення потім натисніть OK щоб закрити діалогове вікно. Дивіться знімок екрана:
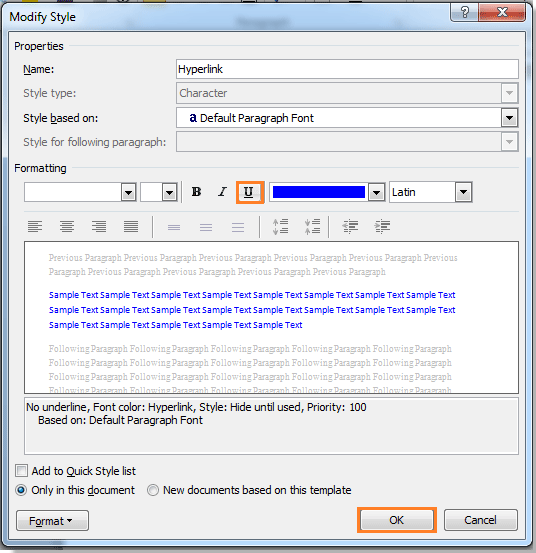
4. Потім закрийте Стилі панель, якщо вона вам більше не потрібна. Ви можете побачити результат, як показано нижче:
 |
 |
 |
Відносні статті:
- Видаліть усі горизонтальні лінії з документа Word
- Видаліть усі коментарі з документа у програмі Word
- Видаліть усі закладки в програмі Word
Використання інтерфейсу документа з вкладками в Office 2003/2007/2010/2013/2016/2019:
![]() Використання вкладок у Word, Excel, PowerPoint, Publisher, Access, Project та Visio;
Використання вкладок у Word, Excel, PowerPoint, Publisher, Access, Project та Visio;
![]() Легко перемикатися між файлами в Microsoft Office 2003/2007/2010/2013/2016/2019;
Легко перемикатися між файлами в Microsoft Office 2003/2007/2010/2013/2016/2019;
![]() Сумісний із Windows XP, Windows Vista, Windows 7/8/10, Windows Server 2003 і 2008, системою Citrix та сервером терміналу Windows (віддалений робочий стіл);
Сумісний із Windows XP, Windows Vista, Windows 7/8/10, Windows Server 2003 і 2008, системою Citrix та сервером терміналу Windows (віддалений робочий стіл);
![]() Безкоштовна пробна версія без обмеження функцій протягом 30 днів!
Безкоштовна пробна версія без обмеження функцій протягом 30 днів!
