Як надрукувати документ Word у вигляді контуру?
Можливо, ви знайомі з тим, щоб показати документ Word у вигляді контуру, але чи вмієте ви, як друкувати документ Word у режимі структури? Ця стаття допоможе вам надрукувати документ Word у режимі структури.
Роздрукуйте документ Word у вигляді контуру
Перегляд та редагування декількох документів Word із вкладками як Firefox, Chrome, Internet Explore 10!
Можливо, ви знайомі з переглядом кількох веб-сторінок у Firefox/Chrome/IE та переходом між ними, легко натискаючи відповідні вкладки. Тут вкладка Office підтримує подібну обробку, яка дозволяє переглядати кілька документів Word в одному вікні Word і легко перемикатися між ними, клацаючи їхні вкладки. Натисніть, щоб отримати повну безкоштовну пробну версію!

Рекомендовані засоби підвищення продуктивності для Word
Kutools для Word: Інтеграція ШІ 🤖, понад 100 розширених функцій заощаджують 50% часу обробки документів.Безкоштовне завантаження
Вкладка Office: представлено вкладки, подібні до браузера, у Word (та інших інструментах Office), що спрощує навігацію між кількома документами.Безкоштовне завантаження
 Роздрукуйте документ Word у вигляді контуру
Роздрукуйте документ Word у вигляді контуру
Насправді, ви можете надрукувати документ Word у вигляді контуру так само просто, як у режимі друку "Макет". Будь ласка, виконайте наступне:
1. Відкрийте документ Word, який ви надрукуєте, у вигляді контуру та натисніть вид > обрис щоб показати документ у вигляді контуру. Дивіться знімок екрана:
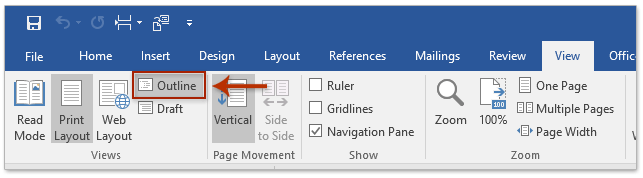
2. З вид на вкладці вкажіть правильний важіль з Показати рівень випадаючий список, як вам потрібно. Дивіться знімок екрана:

3. Клацання філе > друк.
примітки: Тепер ви побачите, що попередній перегляд друку відображає весь документ у вигляді макета друку. Будь ласка, не турбуйтеся про це. Він буде надрукований у вигляді контуру у справжній роздруківці.

4. Вкажіть принтер із Принтер випадаючий список і клацніть на друк кнопки.
І тепер ви побачите, як документ надруковано у вигляді контуру із зазначеним рівнем.
 Статті по темі
Статті по темі
Як створити та роздрукувати конверти зі списку розсилки в Word?
Як експортувати та друкувати коментарі лише у програмі Word?
Найкращі інструменти продуктивності офісу
Kutools для Word - Підніміть свій досвід Word із Over 100 Чудові особливості!
🤖 Kutools AI Assistant: змініть свій текст за допомогою ШІ - Створення вмісту / Переписати текст / Узагальнити документи / Звертайтеся за інформацією на основі Документа, все в Word
📘 Майстерність документів: Розділити сторінки / Об’єднати документи / Експортувати вибране в різні формати (PDF/TXT/DOC/HTML...) / Пакетне перетворення в PDF / Експортувати сторінки як зображення / Друк кількох файлів одночасно...
✏ Редагування змісту: Пакетний пошук та заміна між кількома файлами / Змінити розмір усіх зображень / Транспонування рядків і стовпців таблиці / Перетворити таблицю в текст...
🧹 Очищення без зусиль: Змітати Зайві простори / Розбиття розділів / Усі заголовки / Текстові поля / Гіперпосилання / Щоб отримати більше інструментів для видалення, відвідайте наш сайт Вилучити групу...
➕ Творчі вставки: Вставити Роздільники тисяч / Прапорці / радіо кнопки / QR-код / Штрих-код / Таблиця діагональних ліній / Заголовок рівняння / Підпис зображення / Заголовок таблиці / Кілька зображень / Дізнайтеся більше в Вставити групу...
???? Точність вибору: Точне визначення конкретні сторінки / Таблиці / форми / заголовок абзаців / Покращте навігацію за допомогою більше Виберіть функції...
⭐ Покращення зірок: Швидка навігація до будь-якого місця / автоматичне вставлення повторюваного тексту / плавно перемикатися між вікнами документів / 11 Інструменти перетворення...
