Як замінити текст на зображення і навпаки в Word?
Зазвичай у Word замінюють один текстовий рядок іншим. Але чи пробували ви коли-небудь замінити текстовий рядок на зображення чи замінити зображення на вказаний текстовий рядок? У цій статті я представив пару хитрих способів заміни між текстовим рядком та зображеннями в Word.
Замініть текст на зображення з буфера обміну у програмі Word
Замініть зображення текстом у програмі Word
Перегляд та редагування декількох документів Word із вкладками як Firefox, Chrome, Internet Explore 10!
Можливо, ви знайомі з переглядом кількох веб-сторінок у Firefox/Chrome/IE та переходом між ними, легко натискаючи відповідні вкладки. Тут вкладка Office підтримує подібну обробку, яка дозволяє переглядати кілька документів Word в одному вікні Word і легко перемикатися між ними, клацаючи їхні вкладки. Натисніть, щоб отримати повну безкоштовну пробну версію!

Рекомендовані засоби підвищення продуктивності для Word
Kutools для Word: Інтеграція ШІ 🤖, понад 100 розширених функцій заощаджують 50% часу обробки документів.Безкоштовне завантаження
Вкладка Office: представлено вкладки, подібні до браузера, у Word (та інших інструментах Office), що спрощує навігацію між кількома документами.Безкоштовне завантаження
 Замініть текст на зображення з буфера обміну у програмі Word
Замініть текст на зображення з буфера обміну у програмі Word
Щоб замінити вказаний текстовий рядок зображенням з буфера обміну у програмі Word, виконайте такі дії:
1. Відкрийте документ Word, яким ви заміните текст на зображення, і клацніть на прив'язку в правому нижньому куті Буфер обміну група на Головна сторінки. Дивіться перший знімок екрана нижче:

2. Клацання Insert > фотографії щоб вставити вказане зображення в поточний документ Word.
3. Будь ласка, у діалоговому вікні Вставити малюнок (1) відкрити певну папку, що містить вказане зображення, (2) виберіть зображення та (3) натисніть Insert кнопку. Дивіться знімок екрана:
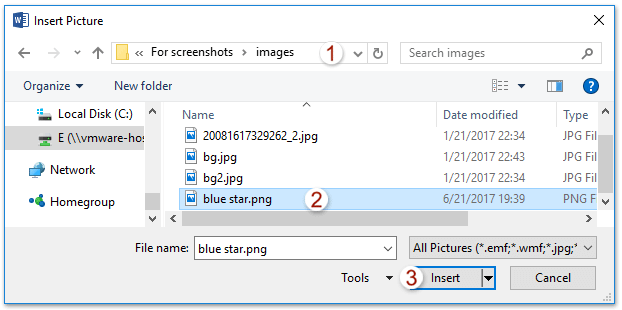
Тепер зображення вставляється в документ.
4. Тримайте вибране вставлене зображення та натисніть Ctrl + C клавіші разом, щоб скопіювати його в буфер обміну.
примітки: Після копіювання зображення в буфер обміну ви можете видалити зображення з документа Word, як вам потрібно.
5. Клацання Головна > заміщати (або натисніть Ctrl + H клавіші разом), щоб відкрити діалогове вікно Знайти та замінити.
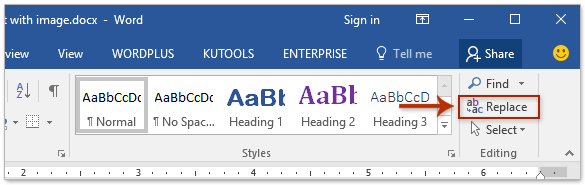
6. Будь ласка, у діалоговому вікні Знайти та замінити (1) введіть вказаний текстовий рядок, який ви заміните в Знайти те, що ящик (2) тип ^c в Замінити , а потім (3) натисніть замінити всі кнопку. Дивіться знімок екрана:
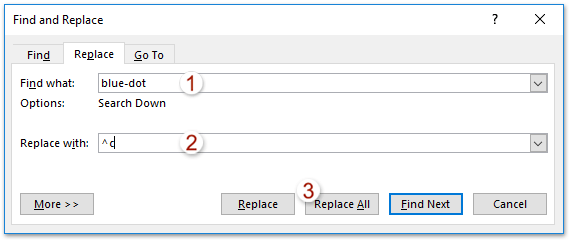
7. У діалоговому вікні Microsoft Word клацніть на OK , щоб закрити його.

8. Закрийте діалогове вікно Знайти та замінити.
Наразі всі зазначені текстові рядки пакетно замінюються зображеннями з буфера обміну. Дивіться знімок екрана:
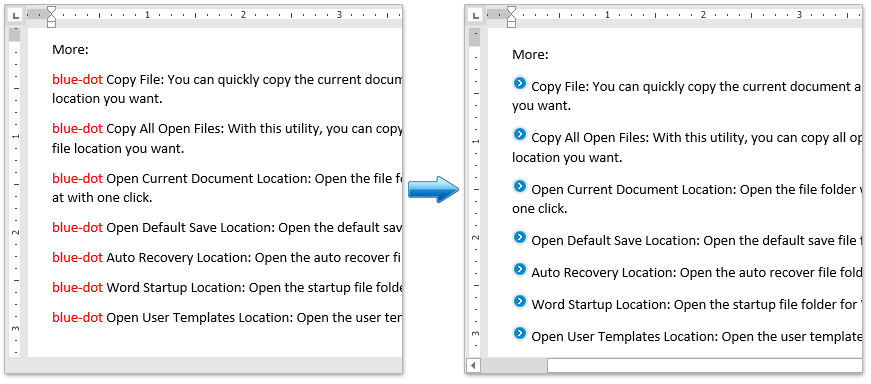
 Замініть зображення текстом у програмі Word
Замініть зображення текстом у програмі Word
Навпаки, ви також можете замінити зображення на вказаний текстовий рядок у Word. Будь ласка, виконайте наступне:
1. Клацання Головна > заміщати (або натисніть Ctrl + H клавіші), щоб відкрити діалогове вікно Знайти та замінити.
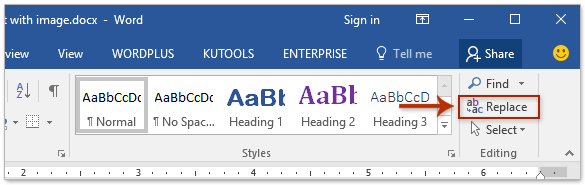
2. Будь ласка, у діалоговому вікні Знайти та замінити (1) тип ^g в Знайти те, що ящик (2) введіть вказаний текстовий рядок у Замінити ящик (3) клацання заміщати or замінити всі кнопку. Дивіться знімок екрана:
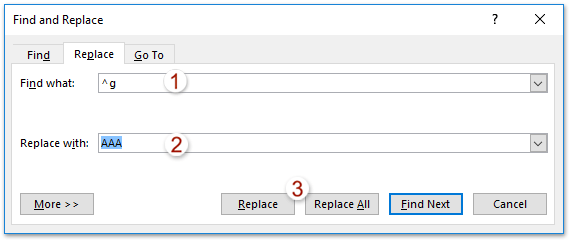
примітки: Усі вбудовані зображення розпізнаються як ^ g під час пошуку та заміни. Якщо вам просто потрібно замінити деякі зображення, краще натисніть заміщати кілька разів, щоб замінити їх.
3. У діалоговому вікні Microsoft Word клацніть на OK , щоб закрити його, а потім закрийте діалогове вікно Знайти та замінити.
І тоді ви побачите, що зображення вже змінено на вказаний текстовий рядок.
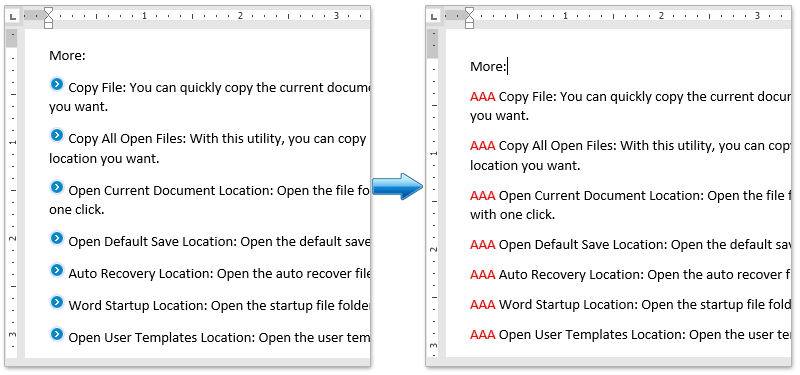
Найкращі інструменти продуктивності офісу
Kutools для Word - Підніміть свій досвід Word із Over 100 Чудові особливості!
🤖 Kutools AI Assistant: змініть свій текст за допомогою ШІ - Створення вмісту / Переписати текст / Узагальнити документи / Звертайтеся за інформацією на основі Документа, все в Word
📘 Майстерність документів: Розділити сторінки / Об’єднати документи / Експортувати вибране в різні формати (PDF/TXT/DOC/HTML...) / Пакетне перетворення в PDF / Експортувати сторінки як зображення / Друк кількох файлів одночасно...
✏ Редагування змісту: Пакетний пошук та заміна між кількома файлами / Змінити розмір усіх зображень / Транспонування рядків і стовпців таблиці / Перетворити таблицю в текст...
🧹 Очищення без зусиль: Змітати Зайві простори / Розбиття розділів / Усі заголовки / Текстові поля / Гіперпосилання / Щоб отримати більше інструментів для видалення, відвідайте наш сайт Вилучити групу...
➕ Творчі вставки: Вставити Роздільники тисяч / Прапорці / радіо кнопки / QR-код / Штрих-код / Таблиця діагональних ліній / Заголовок рівняння / Підпис зображення / Заголовок таблиці / Кілька зображень / Дізнайтеся більше в Вставити групу...
???? Точність вибору: Точне визначення конкретні сторінки / Таблиці / форми / заголовок абзаців / Покращте навігацію за допомогою більше Виберіть функції...
⭐ Покращення зірок: Швидка навігація до будь-якого місця / автоматичне вставлення повторюваного тексту / плавно перемикатися між вікнами документів / 11 Інструменти перетворення...
