Як об’єднати коментарі та зміни з декількох документів у програмі Word?
Якщо ви надсилаєте оригінал документа іншим для перевірки, коментарі та зміни в перевірених документах повинні бути різними після отримання їх назад. Для того, щоб легко розрізнити відмінності між перевіреними документами, можливо, вам доведеться об’єднати коментарі та зміни з декількох документів у документ. Як ти вмієш?
Об’єднайте коментарі та зміни з декількох документів у програмі Word
Об’єднайте коментарі та зміни з декількох документів у програмі Word
1. Відкрийте документ Word і натисніть Розгляд > Порівняти > Поєднувати. Дивіться знімок екрана:

2, в Об’єднати документи діалогове вікно, будь ласка:
(1) Клацніть на перегорнути button ![]() Крім того, Оригінальний документ у вихідному діалоговому вікні виберіть оригінальний документ, який ви об'єднаєте, і нарешті натисніть на відкритий кнопку. Дивіться знімок екрана:
Крім того, Оригінальний документ у вихідному діалоговому вікні виберіть оригінальний документ, який ви об'єднаєте, і нарешті натисніть на відкритий кнопку. Дивіться знімок екрана:
(2) Натисніть кнопку Огляд ![]() Крім того, Переглянути документ виберіть переглянутий документ, який ви об'єднаєте, у діалоговому вікні Відкрити та клацніть на відкритий кнопки.
Крім того, Переглянути документ виберіть переглянутий документ, який ви об'єднаєте, у діалоговому вікні Відкрити та клацніть на відкритий кнопки.

3Тепер у діалоговому вікні "Об'єднати документи" натисніть "" більше , щоб розгорнути більше опцій. Дивіться знімок екрана:

4. У діалоговому вікні «Об’єднати документи» (1) перевірте Коментарі опція в Налаштування порівняння розділ (2) перевірте Оригінальний документ опція в Показати зміни розділ, і (3) натисніть OK кнопку. Дивіться знімок екрана:

5. Відкриється діалогове вікно Microsoft Word, клацніть Продовжуйте злиття кнопку. Дивіться знімок екрана:
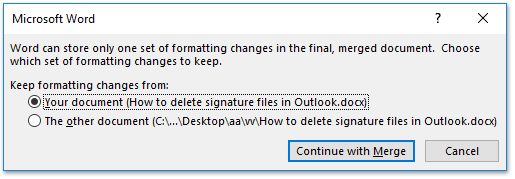
І тепер ви побачите, що оригінальний документ поєднано з першим із перевіреного документа. Дивіться знімок екрана:
(1) Основні зміни та коментарі відображаються на лівій панелі;
(2) Комбінований документ відображається в середньому розділі;
(3) Оригінал документа відображається у верхньому розділі правої панелі, тоді як переглянутий документ - у нижчому розділі.

Потім повторіть наведені вище дії, щоб об’єднати всі перевірені документи
Швидко об’єднайте кілька документів Word із багатьох папок навалом, із зазначеним порядком
Kutools для Word випускає фантастичний Злиття функція, яка допомагає користувачам швидко об’єднати кілька документів Word із багатьох папок. Ця функція не лише зарезервує формат оригінальних документів у об’єднаному файлі, але й об’єднає документи за вказаним вами замовленням.

Перегляд та редагування декількох документів Word із вкладками як Firefox, Chrome, Internet Explore 10!
Можливо, ви знайомі з переглядом кількох веб-сторінок у Firefox/Chrome/IE та переходом між ними, легко натискаючи відповідні вкладки. Тут вкладка Office підтримує подібну обробку, яка дозволяє переглядати кілька документів Word в одному вікні Word і легко перемикатися між ними, клацаючи їхні вкладки. Натисніть, щоб отримати повну безкоштовну пробну версію!

Відносні статті:
Найкращі інструменти продуктивності офісу
Kutools для Word - Підніміть свій досвід Word із Over 100 Чудові особливості!
🤖 Kutools AI Assistant: змініть свій текст за допомогою ШІ - Створення вмісту / Переписати текст / Узагальнити документи / Звертайтеся за інформацією на основі Документа, все в Word
📘 Майстерність документів: Розділити сторінки / Об’єднати документи / Експортувати вибране в різні формати (PDF/TXT/DOC/HTML...) / Пакетне перетворення в PDF / Експортувати сторінки як зображення / Друк кількох файлів одночасно...
✏ Редагування змісту: Пакетний пошук та заміна між кількома файлами / Змінити розмір усіх зображень / Транспонування рядків і стовпців таблиці / Перетворити таблицю в текст...
🧹 Очищення без зусиль: Змітати Зайві простори / Розбиття розділів / Усі заголовки / Текстові поля / Гіперпосилання / Щоб отримати більше інструментів для видалення, відвідайте наш сайт Вилучити групу...
➕ Творчі вставки: Вставити Роздільники тисяч / Прапорці / радіо кнопки / QR-код / Штрих-код / Таблиця діагональних ліній / Заголовок рівняння / Підпис зображення / Заголовок таблиці / Кілька зображень / Дізнайтеся більше в Вставити групу...
???? Точність вибору: Точне визначення конкретні сторінки / Таблиці / форми / заголовок абзаців / Покращте навігацію за допомогою більше Виберіть функції...
⭐ Покращення зірок: Швидка навігація до будь-якого місця / автоматичне вставлення повторюваного тексту / плавно перемикатися між вікнами документів / 11 Інструменти перетворення...
