Як додати різні формати номерів сторінок до певних сторінок у Word?
Додавання номерів сторінок до всіх сторінок у документі Word для вас легко і просто, але як щодо додавання різних форматів номерів сторінок на певні сторінки?
Додавання номерів сторінок до певних діапазонів сторінок
Додайте різні формати номерів сторінок до певних діапазонів сторінок
Рекомендовані засоби підвищення продуктивності для Word
Kutools для Word: Інтеграція ШІ 🤖, понад 100 розширених функцій заощаджують 50% часу обробки документів.Безкоштовне завантаження
Вкладка Office: представлено вкладки, подібні до браузера, у Word (та інших інструментах Office), що спрощує навігацію між кількома документами.Безкоштовне завантаження
 Додавання номерів сторінок до певних діапазонів сторінок
Додавання номерів сторінок до певних діапазонів сторінок
Вкладка Office: надає інтерфейси вкладок у Word, Excel, PowerPoint... |
|
Покращте свій робочий процес зараз. Детальніше Безкоштовне завантаження
|
Наприклад, у вашому документі Word існує п’ять сторінок, і ви просто хочете, щоб номер сторінки відображався на сторінках 2 та 3, ви можете зробити наступне.
По-перше, вам потрібно вставити розриви розділів, щоб розділити весь документ на три розділи.
Крок 1. Наведіть курсор на кінець першої сторінки, а потім натисніть макет сторінки > перерви > Наступна сторінка. Дивіться знімок екрана:

Крок 2. Наведіть курсор на кінець третьої сторінки та натисніть макет сторінки > перерви > Наступна сторінка.
Крок 3. Натисніть Головна > Показати / сховати позначки редагування щоб показати розриви розділів у документі. Дивіться знімок екрана:

Ви бачите, що документ був розділений на три розділи (Розділ 1 - Сторінка 1; Розділ 2 - Сторінка 2-3; Розділ 3 - Сторінка 4-5 Тепер ви можете починати додавати номери сторінок до сторінки 2 та сторінки 3.

Крок 4. Двічі клацніть у верхній частині сторінки 2, щоб активувати Заголовок, а потім натисніть дизайн і зніміть прапорець Посилання на попереднє. Дивіться знімок екрана:
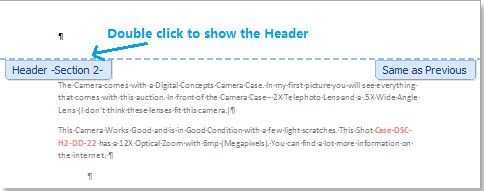 |
 |
 |
Крок 5. Поверніться назад і клацніть у верхній частині Сторінки 2 та натисніть Insert > Номер сторінки. Дивіться знімок екрана:

Виберіть тип номера сторінки На початок сторінки та Кнопка сторінки розділ під Номер сторінки спадне меню. Ось приклад клацання На початок сторінки > Простий номер 1. Дивіться знімок екрана:

Крок 6. Двічі клацніть вміст документа або клацніть дизайн > Закрийте верхній і нижній колонтитули щоб закрити заголовок. Дивіться знімок екрана:
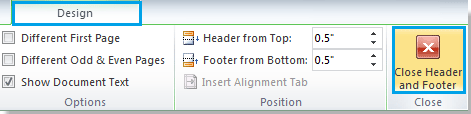
Тепер номери сторінок вставляються лише на Сторінку 2 та Сторінку 3:
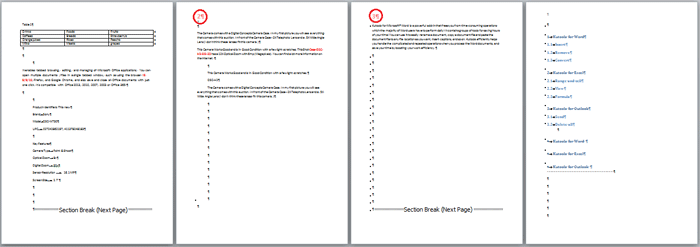
Порада: Якщо ви хочете додати номери сторінок на сторінку 2-3 та сторінку 6-8, просто потрібно вставити три розриви розділів, щоб розділити документ на чотири розділи (сторінка 1, сторінка 2-3, сторінка 4-5 та сторінка 6-8 ) потім зніміть прапорець Посилання на попереднє у розділі 2 та розділі 4)
 Додайте різні формати номерів сторінок
Додайте різні формати номерів сторінок
Якщо ви хочете додати різні формати номерів сторінок у різні діапазони сторінок документа, виконайте такі дії:
Спочатку розділіть документ на діапазони сторінок, використовуючи розрив розділів.
Крок 1. Наведіть курсор на кінець першого діапазону та натисніть макет сторінки > перерви > Наступна сторінка. Дивіться знімок екрана:

Крок 2. Повторіть крок 1, щоб вставити розриви розділів у кінець кожного діапазону, тут я просто розділю весь документ на два діапазони. Дивіться знімок екрана:
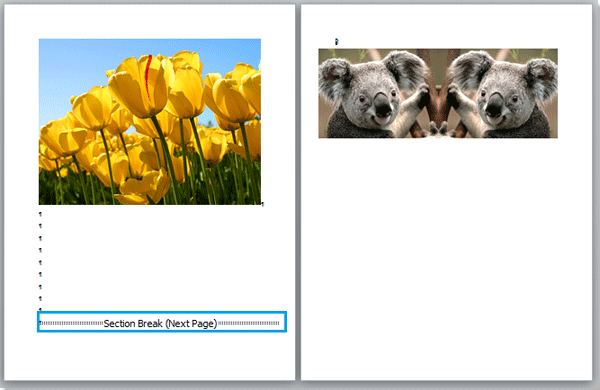
Крок 3. Двічі клацніть у верхній частині другого діапазону, щоб показати верхній і нижній колонтитули, а потім натисніть дизайн і зніміть прапорець Посилання на попереднє. Дивіться знімок екрана:

Крок 4. Помістіть курсор у верхню область першої сторінки та натисніть Insert > Номер сторінки, вкажіть потрібний формат зі спадного списку, і номер сторінки буде вставлено. Дивіться знімок екрана:
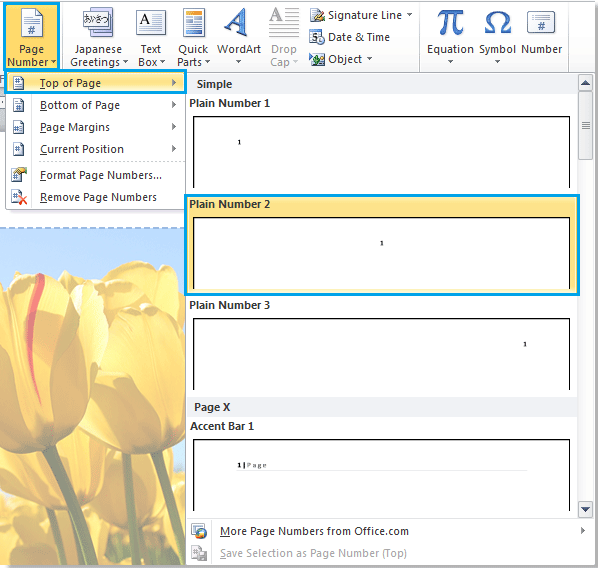
Крок 5. Наведіть курсор на початок другого розділу та натисніть Insert > Номер сторінки, вкажіть інший потрібний формат зі спадного списку.
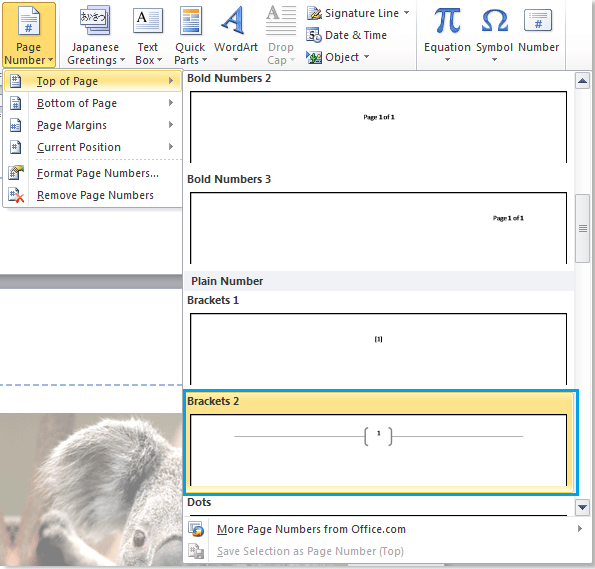
Ви можете бачити, як різні формати номерів сторінок вставляються в діапазони сторінок. Дивіться знімок екрана:

Відносні статті:
- Вставте зображення або зображення з файлу в Word
- Вставте зображення або зображення зі сканера чи камери у програмі Word
Найкращі інструменти продуктивності офісу
Kutools для Word - Підніміть свій досвід Word із Over 100 Чудові особливості!
🤖 Kutools AI Assistant: змініть свій текст за допомогою ШІ - Створення вмісту / Переписати текст / Узагальнити документи / Звертайтеся за інформацією на основі Документа, все в Word
📘 Майстерність документів: Розділити сторінки / Об’єднати документи / Експортувати вибране в різні формати (PDF/TXT/DOC/HTML...) / Пакетне перетворення в PDF / Експортувати сторінки як зображення / Друк кількох файлів одночасно...
✏ Редагування змісту: Пакетний пошук та заміна між кількома файлами / Змінити розмір усіх зображень / Транспонування рядків і стовпців таблиці / Перетворити таблицю в текст...
🧹 Очищення без зусиль: Змітати Зайві простори / Розбиття розділів / Усі заголовки / Текстові поля / Гіперпосилання / Щоб отримати більше інструментів для видалення, відвідайте наш сайт Вилучити групу...
➕ Творчі вставки: Вставити Роздільники тисяч / Прапорці / радіо кнопки / QR-код / Штрих-код / Таблиця діагональних ліній / Заголовок рівняння / Підпис зображення / Заголовок таблиці / Кілька зображень / Дізнайтеся більше в Вставити групу...
???? Точність вибору: Точне визначення конкретні сторінки / Таблиці / форми / заголовок абзаців / Покращте навігацію за допомогою більше Виберіть функції...
⭐ Покращення зірок: Швидка навігація до будь-якого місця / автоматичне вставлення повторюваного тексту / плавно перемикатися між вікнами документів / 11 Інструменти перетворення...
