Як шукати та замінювати кілька файлів у word?
Якщо у вас є кілька десятків файлів слів, що містять однаковий вміст (наприклад, верхній колонтитул, нижній колонтитул, деякі спеціальні слова чи цифри), і вам потрібно замінити однаковий вміст у цих документах у програмі Word. Як би вам було простіше швидко це зробити? Звичайно, ви можете відкрити ці файли по одному, щоб замінити один і той же вміст, але це буде трудомістко і клопітно. Цей підручник покаже вам хитрий спосіб заміни одного вмісту в декількох документах у Word одночасно.
Знайдіть і замініть тексти в декількох документах Word одночасно кодом VBA
Легко знаходьте та замінюйте різні тексти в кількох документах одночасно за допомогою Kutools для Word
Знайдіть і замініть тексти в декількох документах Word одночасно кодом VBA
1. прес інший + F11 відкрити Microsoft Visual Basic для додатків вікна.
2 В Microsoft Visual Basic для додатків вікна, натисніть Insert > Модулі, а потім скопіюйте наступний код VBA у вікно Модуль.
Код VBA: пошук і заміна одного вмісту в кількох документах одночасно
Sub CommandButton1_Click()
'Updated by Extendoffice 20180625
Dim xFileDialog As FileDialog, GetStr(1 To 100) As String '100 files is the maximum applying this code
Dim xFindStr As String
Dim xReplaceStr As String
Dim xDoc As Document
On Error Resume Next
Set xFileDialog = Application.FileDialog(msoFileDialogFilePicker)
With xFileDialog
.Filters.Clear
.Filters.Add "All WORD File ", "*.docx", 1
.AllowMultiSelect = True
i = 1
If .Show = -1 Then
For Each stiSelectedItem In .SelectedItems
GetStr(i) = stiSelectedItem
i = i + 1
Next
i = i - 1
End If
Application.ScreenUpdating = False
xFindStr = InputBox("Find what:", "Kutools for Word", xFindStr)
xReplaceStr = InputBox("Replace with:", "Kutools for Word", xReplaceStr)
For j = 1 To i Step 1
Set xDoc = Documents.Open(FileName:=GetStr(j), Visible:=True)
Windows(GetStr(j)).Activate
Selection.Find.ClearFormatting
Selection.Find.Replacement.ClearFormatting
With Selection.Find
.Text = xFindStr 'Find What
.Replacement.Text = xReplaceStr 'Replace With
.Forward = True
.Wrap = wdFindAsk
.Format = False
.MatchCase = False
.MatchWholeWord = False
.MatchByte = True
.MatchWildcards = False
.MatchSoundsLike = False
.MatchAllWordForms = False
End With
Selection.Find.Execute Replace:=wdReplaceAll
Application.Run macroname:="NEWMACROS"
ActiveDocument.Save
ActiveWindow.Close
Next
Application.ScreenUpdating = True
End With
MsgBox "Operation end, please view", vbInformation
End Sub3 Натисніть кнопку F5 клавіша для запуску коду.
4. На відкритті перегорнути вікно, будь-ласка, знайдіть і виберіть документи, які ви знайдете, і замініть текст всередині, а потім клацніть на OK кнопку. Дивіться знімок екрана:

5. У першій Kutools для Word діалогове вікно, введіть текст, який ви знайдете в документах, у Знайти те, що , а потім клацніть на OK кнопки.

6 У другому Kutools для Word діалогове вікно, введіть текст, яким ви заміните, і натисніть на OK кнопки.

8. Натисніть OK в наступному Microsoft Word діалогове вікно, щоб закінчити пошук і заміну.

У цьому випадку всі слова "Word" у вибраних документах одночасно замінюються на "Excel".
Легко знаходьте та замінюйте різні тексти в кількох документах одночасно за допомогою Kutools для Word
Тут настійно рекомендую Пакетний пошук та заміна особливість Kutools для Word. За допомогою цієї функції ви можете легко знаходити та замінювати різні тексти в кількох документах Word одночасно. Давайте подивимося, як застосувати цю функцію для пошуку та заміни текстів у документах.
Kutools для Word : з більш ніж 100 зручними надбудовами Word, безкоштовно спробувати без обмежень 60 днів.
1. Клацніть, будь ласка Kutools Plus > Пакетний пошук та заміна щоб увімкнути цю функцію.

2 В Пакетний пошук та заміна діалогове вікно, будь ласка, налаштуйте наступним чином.
- 2.1) Клацніть на Додати рядок кнопка під кнопкою Знайти і замінити вкладка;
- 2.2) У створених полях рядків:
B. Введіть текст, яким ви заміните, у текстове поле в полі заміщати стовпчик;
C. Вкажіть тип пошуку, де знайти текст і колір, щоб виділити текст, як вам потрібно. У цьому випадку я вибираю Повна відповідність слова, Основний документ і певний колір від Тип пошуку, Знайти в та Виділіть стовпчики;
- 2.3) Повторіть кроки 2.1 та 2.2, щоб додати більше текстів, які ви знайдете та заміните;
- 2.4) Клацніть на
 кнопка в Тип файлу розділ, щоб додати документи Word, в яких ви знайдете та заміните тексти;
кнопка в Тип файлу розділ, щоб додати документи Word, в яких ви знайдете та заміните тексти; - 2.5) Клацніть на заміщати or знайти кнопку. Дивіться знімок екрана:


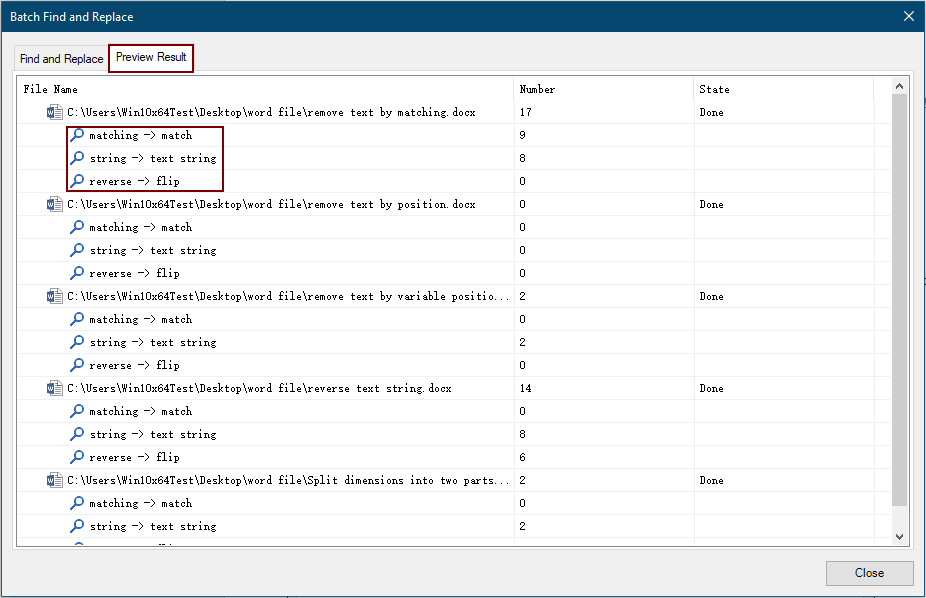
3. Закрийте Пакетний пошук та заміна діалогове вікно
Щоб отримати додаткову інформацію про цю функцію, будь ласка натисніть тут....
Якщо ви хочете отримати безкоштовну пробну версію цієї утиліти, перейдіть на безкоштовно завантажити програмне забезпечення - спочатку, а потім перейдіть до застосування операції, як описано вище.
Найкращі інструменти продуктивності офісу
Kutools для Word - Підніміть свій досвід Word із Over 100 Чудові особливості!
🤖 Kutools AI Assistant: змініть свій текст за допомогою ШІ - Створення вмісту / Переписати текст / Узагальнити документи / Звертайтеся за інформацією на основі Документа, все в Word
📘 Майстерність документів: Розділити сторінки / Об’єднати документи / Експортувати вибране в різні формати (PDF/TXT/DOC/HTML...) / Пакетне перетворення в PDF / Експортувати сторінки як зображення / Друк кількох файлів одночасно...
✏ Редагування змісту: Пакетний пошук та заміна між кількома файлами / Змінити розмір усіх зображень / Транспонування рядків і стовпців таблиці / Перетворити таблицю в текст...
🧹 Очищення без зусиль: Змітати Зайві простори / Розбиття розділів / Усі заголовки / Текстові поля / Гіперпосилання / Щоб отримати більше інструментів для видалення, відвідайте наш сайт Вилучити групу...
➕ Творчі вставки: Вставити Роздільники тисяч / Прапорці / радіо кнопки / QR-код / Штрих-код / Таблиця діагональних ліній / Заголовок рівняння / Підпис зображення / Заголовок таблиці / Кілька зображень / Дізнайтеся більше в Вставити групу...
???? Точність вибору: Точне визначення конкретні сторінки / Таблиці / форми / заголовок абзаців / Покращте навігацію за допомогою більше Виберіть функції...
⭐ Покращення зірок: Швидка навігація до будь-якого місця / автоматичне вставлення повторюваного тексту / плавно перемикатися між вікнами документів / 11 Інструменти перетворення...
