Як додати різні підписи до кількох облікових записів електронної пошти під час відповіді чи пересилання в Outlook?
З підручника: Підписи електронної пошти в Outlook, ви повинні знати, як створити підпис в Outlook. Однак після створення нового підпису вам доведеться вручну додати створений підпис, якщо ви хочете додати його, коли ви відповідаєте на повідомлення або пересилаєте його, вибравши Підпис > Створений підпис у вікні повідомлення.
Звичайно, ви можете зробити так, щоб Outlook автоматично додавав підпис, коли ви відповідаєте на нове повідомлення або пересилаєте його, натиснувши Підпис > Signaturesі вибрати підпис для певного облікового запису електронної пошти, як показано нижче.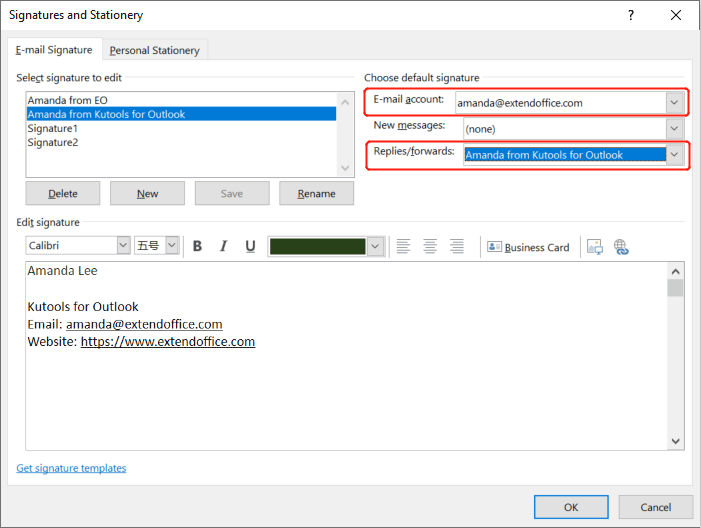
Однак що робити, якщо у вас багато облікових записів електронної пошти і ви хочете додати різні підписи для кількох облікових записів пакетами? У цьому підручнику я розповім про метод VBA, який допоможе вам легко виконати цю роботу.
Додайте різні підписи до кількох облікових записів електронної пошти під час відповіді чи пересилання в Outlook
1. У програмі Outlook натисніть інший + F11 клавіші, щоб відкрити вікно Microsoft Visual Basic for Applications.
2. У вікні Microsoft Visual Basic for Applications двічі клацніть на ThisOutlookSession на панелі проекту та скопіюйте наведений нижче код VBA у вікно ThisOutlookSession (код). Перегляньте скріншот:
Код VBA: додайте різні підписи до кількох облікових записів електронної пошти під час створення нового електронного листа в Outlook - ThisOutlookSession
Public WithEvents GInspectors As Inspectors
Public WithEvents GExplorer As Explorer
Private Sub Application_Startup()
Set GInspectors = Application.Inspectors
Set GExplorer = Application.ActiveExplorer
End Sub
Private Sub GExplorer_InlineResponse(ByVal Item As Object)
‘Update by ExtendOffice
Dim xMail As MailItem
On Error Resume Next
EndTimer
If Item.Class = olMail Then
Set xMail = Item
Set GInspector = Nothing
Set GInspector = xMail.GetInspector
StartTimer
End If
End Sub
Private Sub GInspectors_NewInspector(ByVal Inspector As Inspector)
On Error Resume Next
EndTimer
Set GInspector = Nothing
Set GInspector = Inspector
StartTimer
End Sub3. У вікні Microsoft Visual Basic for Applications натисніть Insert > Модулі. Потім скопіюйте наступний код VBA у вікно модуля.
Код VBA: додайте різні підписи до кількох облікових записів електронної пошти під час відповіді або пересилання в Outlook – модуль
Public Declare PtrSafe Function SetTimer Lib "user32" (ByVal HWnd As Long, ByVal nIDEvent As Long, ByVal uElapse As Long, ByVal lpTimerFunc As LongPtr) As Long
Public Declare PtrSafe Function KillTimer Lib "user32" (ByVal HWnd As Long, ByVal nIDEvent As Long) As Long
Public TimerID As Long
Public GInspector As Inspector
Sub StartTimer()
On Error Resume Next
TimerID = SetTimer(0&, 0&, 1000&, AddressOf TimerProc)
End Sub
Sub EndTimer()
On Error Resume Next
KillTimer 0&, TimerID
End Sub
Sub TimerProc(ByVal HWnd As Long, ByVal uMsg As Long, ByVal nIDEvent As Long, ByVal dwTimer As Long)
On Error Resume Next
Call SetSignatureToAccount
EndTimer
End Sub
Sub SetSignatureToAccount()
‘Update by ExtendOffice
Dim xMail As MailItem
Dim xSignatureFile, xSignaturePath As String
Dim xSubject As String
Dim xDoc As Document
Dim xAccount As Account
Dim xIsNew As Boolean
Dim xInspector As Inspector
Const PR_SMTP_ADDRESS As String = "http://schemas.microsoft.com/mapi/proptag/0x39FE001E"
On Error Resume Next
xSignaturePath = CreateObject("WScript.Shell").SpecialFolders(5) + "\Microsoft\Signatures\"
xSubject = GInspector.Caption
Set xDoc = GInspector.WordEditor
xIsNew = False
Set xMail = GInspector.CurrentItem
Select Case xMail.Parent.Parent
Case "" 'Replace the email address in double quotes
If VBA.InStr(xSubject, "RE: ") Then
xSignatureFile = xSignaturePath & "Signature1.htm" 'Replace "Signature1" with your actual signature name that you will set as the signature when you reply to a message.
ElseIf VBA.InStr(xSubject, "FW: ") Then
xSignatureFile = xSignaturePath & "Signature2.htm" 'Replace "Signature2" with your actual signature name that you will set as the signature when you forward a message.
Else
xIsNew = True
Exit Sub
End If
Case "" 'Replace the email address in double quotes
If VBA.InStr(xSubject, "RE: ") Then
xSignatureFile = xSignaturePath & "Signature3.htm" 'Replace "Signature3" with your actual signature name that you will set as the signature when you reply to a message.
ElseIf VBA.InStr(xSubject, "FW: ") Then
xSignatureFile = xSignaturePath & "Signature4.htm" 'Replace "Signature4" with your actual signature name that you will set as the signature when you forward a message.
Else
xIsNew = True
Exit Sub
End If
'Add more Cases for more email accounts
End Select
If xIsNew = True Then
With xDoc.Application.Selection
.WholeStory
.EndKey
.InsertParagraphAfter
.MoveDown Unit:=wdLine, Count:=1
.InsertFile FileName:=xSignatureFile, Link:=False, Attachment:=False
End With
Else
With xDoc.Application.Selection
.MoveRight Unit:=wdCharacter, Count:=1
.HomeKey Emptyparam, Emptyparam
.InsertFile FileName:=xSignatureFile, Link:=False, Attachment:=False
End With
End If
Set xDoc = Nothing
Set GInspector = Nothing
Set xMail = Nothing
End Sub- 1) Ви повинні замінити та у 39-му та 48-му рядках на ваші фактичні адреси електронної пошти.
- 2) Ви повинні замінити Підпис у 41-му, 43-му, 50-му та 52-му рядках до ваших справжніх імен підписів відповідно до коментарів.
- 3) За допомогою наведеного вище коду VBA ми можемо додати підписи до двох облікових записів електронної пошти. Якщо у вас більше облікових записів, замініть 57-й рядок коду на інші випадки:
Якщо VBA.InStr(xSubject, "RE: ") = 1 Тоді
xSignatureFile = xSignaturePath & "Signature1.htm"
ElseIf VBA.InStr(xSubject, "FW: ") = 1 Тоді
xSignatureFile = xSignaturePath & "Signature2.htm"
Ще
xIsNew = Правда
Exit Sub
End If
4. У вікні Microsoft Visual Basic for Applications натисніть Tools > посилання, поставте прапорець біля Бібліотека об’єктів Microsoft Word 16.0, і клацніть OK.
5. Перезапустіть Outlook і збережіть коди VBA.
6. Тепер, коли ви відповідаєте на повідомлення або пересилаєте його за допомогою облікового запису електронної пошти, для якого ви встановили підпис, відповідний підпис буде додано автоматично.
Примітка: Якщо під час відповіді або пересилання повідомлення за допомогою облікового запису електронної пошти додано два підписи, натисніть Підпис > Signatures у вікні повідомлення. У розділі «Вибрати підпис за замовчуванням» виберіть обліковий запис електронної пошти з двома підписами та виберіть (Ні) зі спадного списку Відповіді/пересилання.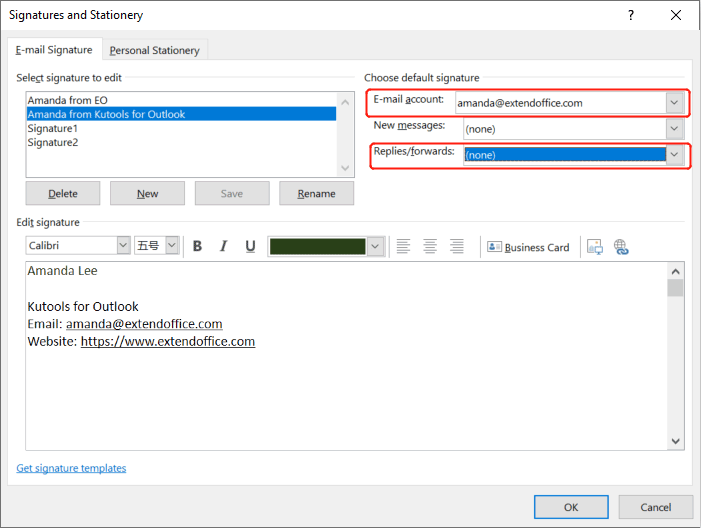
Статті по темі
Як імпортувати або вставити HTML-підписи в Outlook?
Наприклад, ви завантажили деякі підписи HTML з веб-сайтів і хочете імпортувати їх у свій Outlook. Якісь прості способи? Ця стаття допоможе вам крок за кроком імпортувати чи вставляти підписи HTML в Outlook.
Як вставити колір фону в підпис Outlook?
Додавати або видаляти фоновий колір в електронному листі в Outlook легко. Але як можна вставити або видалити фоновий колір у підписі Outlook? Наведені нижче обхідні шляхи допоможуть вам вирішити цю проблему.
Якщо ви хочете, щоб Outlook автоматично додавав підпис під час створення нового повідомлення, вам потрібно буде налаштувати підпис за замовчуванням, натиснувши «Підпис» > «Підписи» та вибравши підпис для певного облікового запису електронної пошти, як показано нижче. Однак що робити, якщо у вас багато облікових записів електронної пошти і ви хочете додати різні підписи для кількох облікових записів пакетами? У цьому підручнику я розповім про метод VBA, який допоможе вам легко виконати цю роботу.
Як встановити різні підписи для відповідей і пересилань у Outlook?
Зазвичай ви можете встановити різні підписи для різних облікових записів у своєму Outlook, але коли-небудь намагалися застосовувати різні підписи для відповідей та переадресації. Це означає, що коли ви відповідаєте на електронне повідомлення, підпис1 вставляється, коли ви пересилаєте електронне повідомлення, підпис2 застосовується. Як ви могли вирішити це завдання в Outlook?
Найкращі інструменти продуктивності офісу
Kutools для Outlook - Понад 100 потужних функцій, які покращать ваш Outlook
???? Автоматизація електронної пошти: Поза офісом (доступно для POP та IMAP) / Розклад надсилання електронних листів / Автоматична копія/прихована копія за правилами під час надсилання електронної пошти / Автоматичне пересилання (розширені правила) / Автоматично додавати привітання / Автоматично розділяйте електронні листи кількох одержувачів на окремі повідомлення ...
📨 Управління електронною поштою: Легко відкликайте електронні листи / Блокуйте шахрайські електронні листи за темами та іншими / Видалити повторювані електронні листи / розширений пошук / Консолідація папок ...
📁 Вкладення Pro: Пакетне збереження / Пакетне від'єднання / Пакетний компрес / Автозавантаження / Автоматичне від'єднання / Автокомпресія ...
???? Магія інтерфейсу: 😊Більше красивих і класних смайликів / Підвищте продуктивність Outlook за допомогою вкладок / Згорніть Outlook замість того, щоб закривати ...
👍 Дива в один клік: Відповісти всім із вхідними вкладеннями / Антифішингові електронні листи / 🕘Показувати часовий пояс відправника ...
👩🏼🤝👩🏻 Контакти та календар: Пакетне додавання контактів із вибраних електронних листів / Розділіть групу контактів на окремі групи / Видаліть нагадування про день народження ...
більше Особливості 100 Чекайте на ваше дослідження! Натисніть тут, щоб дізнатися більше.

