Як створити розкривний список для тем в Outlook?
У вас можуть бути різні попередньо встановлені теми електронних листів, які потрібно надіслати різним одержувачам у Outlook. Було б дуже ефективно мати розкривний список теми для вибору теми, не вводячи її вручну під час створення електронного листа. Так само, як на зображенні нижче. Цей посібник містить три коди VBA, які допоможуть вам створити розкривний список із різними попередньо встановленими темами. Під час створення електронного листа ви можете вибрати будь-яку потрібну тему зі спадного меню, щоб автоматично заповнити рядок теми. Дотримуйтеся покрокових інструкцій, щоб це зробити.

Створіть розкривний список для тем у Outlook за допомогою коду VBA
Насправді Outlook не дозволяє додавати розкривний список у рядок теми. Тут вам потрібно створити форму користувача та поєднати її з кодами VBA, щоб заповнити її.
1. Запустіть Outlook, натисніть інший + F11 ключі, щоб відкрити Microsoft Visual Basic для додатків вікна.
2 В Microsoft Visual Basic для додатків вікна, натисніть Insert > Форма користувача.

3. Тоді Форма користувача1 вставляється під Project1 на лівій панелі Візуальний Бейсік редактор. Вам потрібно додати поле зі списком і командну кнопку до цієї форми користувача, перетягнувши ComboBox та CommandButton відповідно від Інструменти до Форма користувача1.

4. Клацніть правою кнопкою миші кнопку команди та виберіть властивості в меню правої кнопки миші.

5 В Властивості – CommandButton1 , змініть Підпис поле до OK. Ця дія змінить текст, який відображається на командній кнопці.

6. Двічі клацніть порожню область у формі користувача, щоб відкрити відповідну форму Форма користувача (код) потім замініть існуючий код таким кодом VBA.
Код VBA 1: Форма користувача зі спадним списком із кількома попередньо встановленими темами електронних листів
Private Sub UserForm_Initialize()
'Updated by Extendoffice 20220927
With ComboBox1
.AddItem "Subject 1"
.AddItem "Subject 2"
.AddItem "Subject 3"
.AddItem "Subject 4"
.AddItem "Subject 5"
.AddItem "No change"
End With
End Sub
Private Sub CommandButton1_Click()
GCbbIndex = ComboBox1.ListIndex
GSelSubject = ComboBox1.Value
Unload Me
End Sub
примітки: У коді Тема 1, 2, 3, 4 та 5 це попередньо встановлені теми електронних листів, які ви хочете використовувати у своїх електронних листах. «Без змін” означає нічого не змінювати в існуючій темі електронного листа. Ви можете змінити попередньо встановлені теми електронних листів у коді VBA відповідно до ваших потреб.
7 Подвійне клацання Project1 > Об'єкти Microsoft Outlook > ThisOutlookSession. Потім скопіюйте наведений нижче код VBA у вікно ThisOutlookSession (Код).
Код VBA 2, який використовується у вікні ThisOutlookSession
Public WithEvents GExplorer As Explorer
'Updated by Extendoffice 20220927
Private Sub Application_Startup()
Set GExplorer = Application.ActiveExplorer
End Sub
Private Sub GExplorer_InlineResponse(ByVal Item As Object)
Set GInlineMail = Item
End Sub
8. Перейдіть на клацання Insert > Модулі в Візуальний Бейсік редактор. Потім скопіюйте та вставте наведений нижче код VBA у Модуль (Код) вікна.
Код VBA 3, який використовується у вікні модуля
Public GCbbIndex As Long
'Updated by Extendoffice 20220927
Public GSelSubject As String
Public GInlineMail As MailItem
Public Sub ChangeSubject()
Dim xItem As MailItem
Dim xMail As Outlook.MailItem
On Error Resume Next
Select Case TypeName(Application.ActiveWindow)
Case "Explorer"
Set xMail = GInlineMail
Debug.Print "Explorer"
Case "Inspector"
Set xMail = Application.ActiveInspector.CurrentItem
Debug.Print "Inspector"
End Select
UserForm1.Show
If (GCbbIndex <> -1) And (GSelSubject <> "no change") Then
xMail.Subject = GSelSubject
End If
End Sub
9. Збережіть коди та натисніть інший + Q клавіші, щоб закрити Редактор Visual Basic і поверніться до програми Outlook.
10. Натисніть Нова електронна пошта кнопка під кнопкою Головна вкладка для створення електронного листа.
11. У вікні нового повідомлення натисніть Налаштування панелі швидкого доступу > Більше команд.

12 В Параметри Outlook діалогове вікно, вам потрібно налаштувати наступним чином.

13. Потім ви можете побачити кнопку  додано на стрічку вікна повідомлень.
додано на стрічку вікна повідомлень.

14. Тепер потрібно перезапустити Outlook.
15. Під час створення повідомлення електронної пошти, якщо вам потрібно вставити попередньо встановлену тему, вам потрібно просто натиснути щойно додану кнопку на стрічці, щоб відобразити форму користувача, вибрати тему зі спадного меню, а потім клацнути OK кнопку, щоб заповнити його в рядку теми.

примітки:

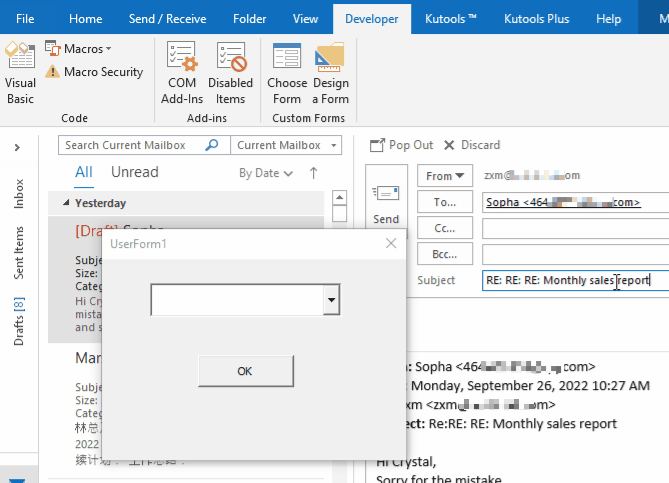
Найкращі інструменти продуктивності офісу
Kutools для Outlook - Понад 100 потужних функцій, які покращать ваш Outlook
???? Автоматизація електронної пошти: Поза офісом (доступно для POP та IMAP) / Розклад надсилання електронних листів / Автоматична копія/прихована копія за правилами під час надсилання електронної пошти / Автоматичне пересилання (розширені правила) / Автоматично додавати привітання / Автоматично розділяйте електронні листи кількох одержувачів на окремі повідомлення ...
📨 Управління електронною поштою: Легко відкликайте електронні листи / Блокуйте шахрайські електронні листи за темами та іншими / Видалити повторювані електронні листи / розширений пошук / Консолідація папок ...
📁 Вкладення Pro: Пакетне збереження / Пакетне від'єднання / Пакетний компрес / Автозавантаження / Автоматичне від'єднання / Автокомпресія ...
???? Магія інтерфейсу: 😊Більше красивих і класних смайликів / Підвищте продуктивність Outlook за допомогою вкладок / Згорніть Outlook замість того, щоб закривати ...
👍 Дива в один клік: Відповісти всім із вхідними вкладеннями / Антифішингові електронні листи / 🕘Показувати часовий пояс відправника ...
👩🏼🤝👩🏻 Контакти та календар: Пакетне додавання контактів із вибраних електронних листів / Розділіть групу контактів на окремі групи / Видаліть нагадування про день народження ...
більше Особливості 100 Чекайте на ваше дослідження! Натисніть тут, щоб дізнатися більше.

