Як зашифрувати електронні листи в Outlook і Microsoft 365?
Бувають випадки, коли ви хочете зашифрувати електронний лист, який надсилаєте, оскільки в ньому є конфіденційна інформація, яку ви не хочете, щоб інші знали. У цьому посібнику ми познайомимося зі способами шифрування електронних листів у Outlook, щоб захистити конфіденційність ваших повідомлень.

Шифруйте електронні листи за допомогою S/MIME в Outlook
Перш ніж використовувати S/MIME для шифрування повідомлень електронної пошти, вам слід спочатку отримати сертифікат від свого ІТ-адміністратора або служби підтримки, а потім додати його до зв’язки ключів на вашому комп’ютері. Після того, як ви налаштували сертифікат на своєму комп’ютері, вам потрібно буде виконати наведені нижче інструкції, щоб налаштувати його в Outlook. Примітка: Для особистого користування ви можете знайти в Інтернеті «безкоштовні сертифікати S/MIME», щоб отримати безкоштовний сертифікат S/MIME.
1. У Outlook клацніть філе > Опції > Центр безпеки > Налаштування центру довіри.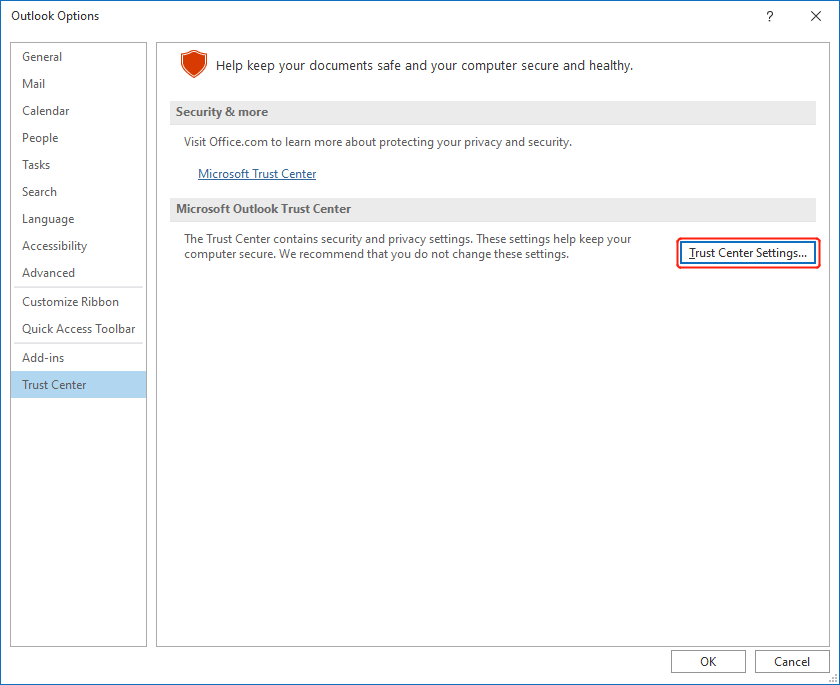
2. вибрати Безпека електронної пошти з меню зліва. А потім вибирайте Налаштування при Зашифрована електронна пошта .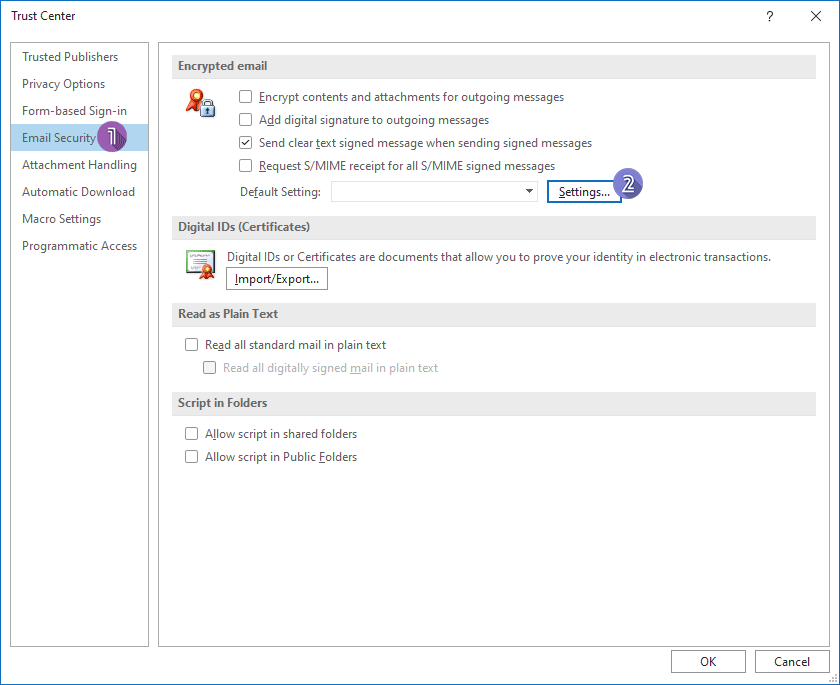
3. У спливаючому вікні Змініть налаштування безпеки у діалоговому вікні введіть назву налаштування безпеки у полі введення, а потім натисніть Вибирати поруч з Сертифікат підпису щоб вибрати сертифікат S/MIME.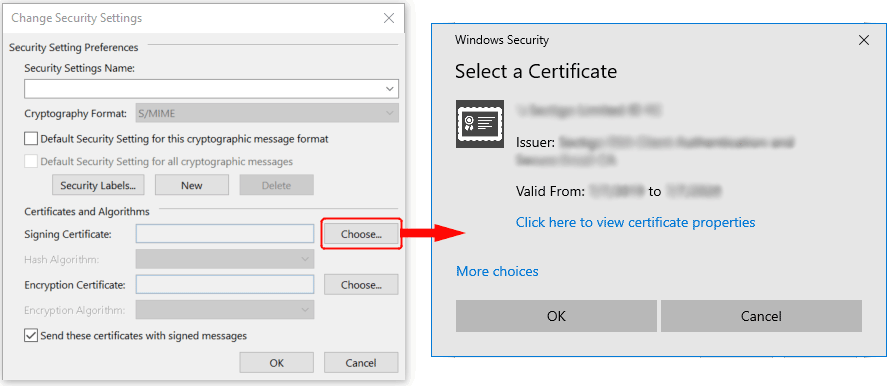
4. Натисніть OK кнопки.
5. Щоб надіслати зашифроване повідомлення, якщо ви є учасником оцінки Office із передплатою на Microsoft 365, у повідомленні електронної пошти виберіть Опціївиберіть Шифрування і вибрати Шифрувати за допомогою S/MIME у спадному меню, як показано нижче. Для користувачів Outlook 2019 і Outlook 2016 виберіть у повідомленні електронної пошти Опціївиберіть Дозволи. Примітка: Ви побачите лише Шифрувати за допомогою S/MIME якщо на комп’ютері встановлено сертифікат S/MIME.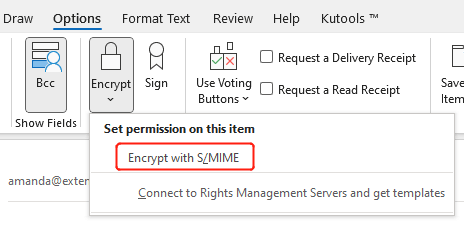
6. клацання Відправити щоб надіслати зашифроване повідомлення.
Примітка: Щоб отримати повідомлення, зашифроване за допомогою S/MIME, одержувач повинен мати поштову програму, наприклад Outlook, яка підтримує стандарт S/MIME, і встановити елемент керування S/MIME.
Застосуйте дозволи безпеки до електронних листів за допомогою Microsoft 365
У цьому розділі ми поговоримо про методи, які не потребують встановлення сертифікатів як для відправника, так і для одержувача. Однак відправник, який шифрує повідомлення, повинен мати передплату на Microsoft 365 із ліцензією, яка включає Шифрування повідомлень Microsoft 365 (Перевірте, чи доступне шифрування повідомлень у вашому плані). Одержувачі зашифрованого повідомлення відрізняються. Підводячи підсумок, незалежно від того, мають вони підписку на Microsoft 365 чи ні, вони зможуть прочитати повідомлення.
Надсилайте зашифровані повідомлення в Outlook.com
Якщо ви передплатник Microsoft 365 і маєте ліцензію, яка підтримує шифрування повідомлень Microsoft 365, ви можете увійти до свого облікового запису електронної пошти в Outlook.com, який включає функцію шифрування, яка дає змогу застосовувати дозволи безпеки до ваших повідомлень.
1 Натисніть на Нове повідомлення кнопку, щоб створити повідомлення.
2. Натисніть на Шифрування на стрічці. Зашифрована інформація з’явиться під стрічкою.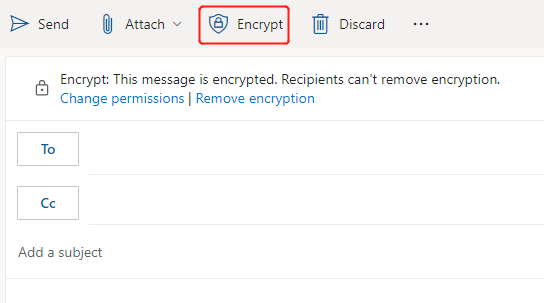
3. вибрати Змінити дозволи щоб відкрити діалогове вікно, як показано нижче.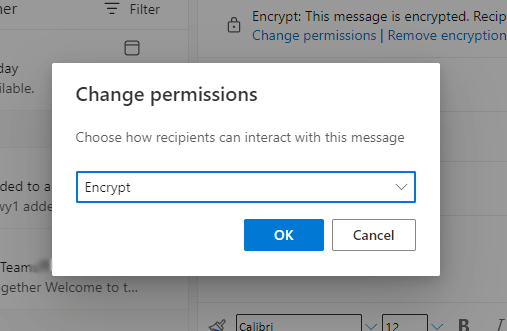
4. клацання Шифрування щоб вибрати потрібний варіант шифрування:
- Конфіденційно \ Усі співробітники: Конфіденційні дані, які потребують захисту, що надає всім співробітникам повний доступ. Власники даних можуть відстежувати та відкликати вміст.
- Не пересилати: Одержувачі можуть лише прочитати це повідомлення, але не можуть пересилати, друкувати чи копіювати вміст повідомлення.
- Шифрувати: Це повідомлення зашифровано. Одержувачі не можуть видалити шифрування.
- Суворо конфіденційно \ Усі співробітники: Дуже конфіденційні дані, які дозволяють усім співробітникам переглядати, редагувати та відповідати на цей вміст. Власники даних можуть відстежувати та відкликати вміст.
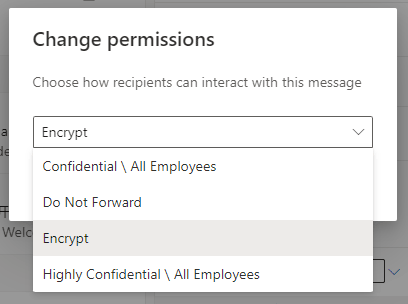
5. клацання OK. А потім клацніть Відправити щоб надіслати зашифроване повідомлення.
Надсилайте зашифровані повідомлення в Outlook на робочому столі
Якщо ваш план Microsoft 365 має ліцензію, яка підтримує шифрування повідомлень Microsoft 365, ви можете зашифрувати свої електронні листи в Outlook на робочому столі. Виконайте наведені нижче дії.
1. клацання Нова електронна пошта щоб створити електронний лист, який потрібно зашифрувати.
2. У вікні повідомлення натисніть Опції > Шифрування, а потім виберіть параметр дозволу, який потрібно встановити для повідомлення.
- Лише шифрування: Це повідомлення зашифровано. Одержувачі не можуть видалити шифрування.
- Не пересилати: Одержувачі можуть лише прочитати це повідомлення, але не можуть пересилати, друкувати чи копіювати вміст повідомлення.
- Конфіденційно \ Усі співробітники: Конфіденційні дані, які потребують захисту, що надає всім співробітникам повний доступ. Власники даних можуть відстежувати та відкликати вміст.
- Суворо конфіденційно \ Усі співробітники: Дуже конфіденційні дані, які дозволяють усім співробітникам переглядати, редагувати та відповідати на цей вміст. Власники даних можуть відстежувати та відкликати вміст.
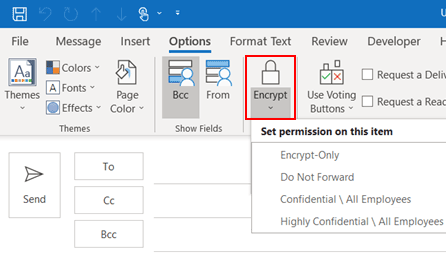
3. клацання Відправити щоб надіслати зашифроване повідомлення.
Статті по темі
Outlook: шифруйте вміст і вкладення для вихідних повідомлень
Припустімо, ви надішлете родині приватне повідомлення електронної пошти з інформацією про свій банківський рахунок. Заради безпеки цього повідомлення краще зашифрувати його в Microsoft Outlook. Тут ми покажемо вам, як зашифрувати вміст і вкладення для вихідних повідомлень електронної пошти в Microsoft Outlook.
Як позначити повідомлення електронної пошти як приватне або конфіденційне в Outlook?
У Microsoft Outlook ви можете позначити вихідне повідомлення електронної пошти або всі вихідні повідомлення електронною поштою як приватне або конфіденційне, що може нагадувати одержувачам зберігати це повідомлення як приватне. У цьому підручнику я покажу вам, як позначити повідомлення електронної пошти як приватне чи конфіденційне в Outlook.
Найкращі інструменти продуктивності офісу
Kutools для Outlook - Понад 100 потужних функцій, які покращать ваш Outlook
???? Автоматизація електронної пошти: Поза офісом (доступно для POP та IMAP) / Розклад надсилання електронних листів / Автоматична копія/прихована копія за правилами під час надсилання електронної пошти / Автоматичне пересилання (розширені правила) / Автоматично додавати привітання / Автоматично розділяйте електронні листи кількох одержувачів на окремі повідомлення ...
📨 Управління електронною поштою: Легко відкликайте електронні листи / Блокуйте шахрайські електронні листи за темами та іншими / Видалити повторювані електронні листи / розширений пошук / Консолідація папок ...
📁 Вкладення Pro: Пакетне збереження / Пакетне від'єднання / Пакетний компрес / Автозавантаження / Автоматичне від'єднання / Автокомпресія ...
???? Магія інтерфейсу: 😊Більше красивих і класних смайликів / Підвищте продуктивність Outlook за допомогою вкладок / Згорніть Outlook замість того, щоб закривати ...
👍 Дива в один клік: Відповісти всім із вхідними вкладеннями / Антифішингові електронні листи / 🕘Показувати часовий пояс відправника ...
👩🏼🤝👩🏻 Контакти та календар: Пакетне додавання контактів із вибраних електронних листів / Розділіть групу контактів на окремі групи / Видаліть нагадування про день народження ...
більше Особливості 100 Чекайте на ваше дослідження! Натисніть тут, щоб дізнатися більше.

