Як автоматично створити завдання під час надсилання електронної пошти в Outlook?
Іноді вам може знадобитися автоматично створити завдання електронного листа під час надсилання його в Outlook. Тут ми пропонуємо вам спосіб швидко зробити це.
Автоматично створювати завдання під час надсилання електронної пошти в Outlook за допомогою VBA
Автоматично створювати завдання під час надсилання електронної пошти в Outlook за допомогою VBA
За допомогою наведеного нижче коду VBA ви можете автоматично створити завдання на основі надсилання електронної пошти в Outlook. Будь ласка, виконайте наступне.
1. Запустіть Outlook, натисніть інший + F11 ключі, щоб відкрити Microsoft Visual Basic для додатків вікна.
2 В Microsoft Visual Basic для додатків вікно, скопіюйте наведений нижче код VBA в ThisOutlookSession вікно коду.
Код VBA: автоматично створювати завдання під час надсилання електронної пошти в Outlook
Private Sub Application_ItemSend(ByVal Item As Object, Cancel As Boolean)
'Updated by Extendoffice 20181123
Dim xYesNo As Integer
Dim xPrompt As String
Dim xTaskItem As TaskItem
Dim xRecipient As String
On Error Resume Next
xPrompt = "Do you want to create a task for this message?"
xYesNo = MsgBox(xPrompt, vbYesNo + vbInformation, "Kutools for Outlook")
Cancel = False
If xYesNo = vbNo Then Exit Sub
Set xTaskItem = Application.CreateItem(olTaskItem)
For Each Rcp In Item.Recipients
If xRecipient = "" Then
xRecipient = Rcp.Address
Else
xRecipient = xRecipient & vbCrLf & Rcp.Address
End If
Next Rcp
xRecipient = xRecipient & vbCrLf & Item.Body
With xTaskItem
.Subject = Item.Subject
.StartDate = Item.ReceivedTime
.DueDate = Date + 3 + CDate("9:00:00 AM")
.ReminderSet = True
.ReminderTime = Date + 2 + CDate("9:00:00 AM")
.Body = xRecipient
.Save
End With
Set xTaskItem = Nothing
End Sub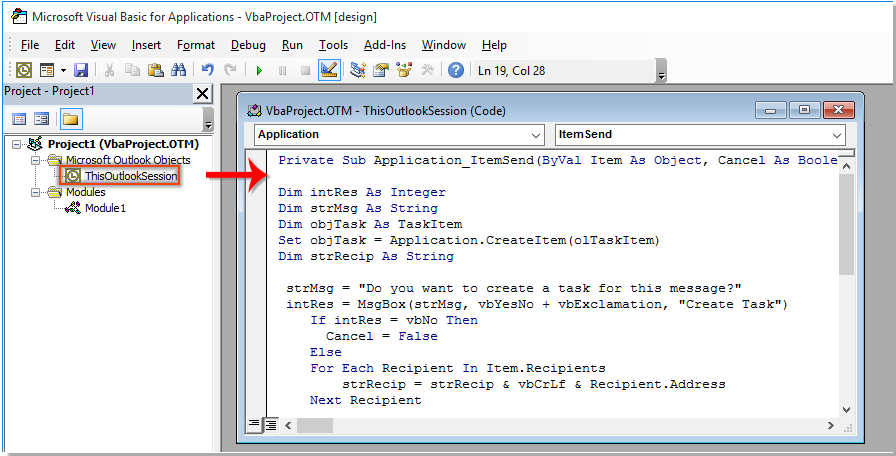
примітки: Одержувачі повідомлень та тіло повідомлення будуть автоматично додані до тіла завдання. Датою початку завдання є дата відправлення повідомлення, і завдання має бути виконане через 3 дні. Вам нагадають про завдання о 9 ранку через один день. Ви можете змінювати їх, як вам потрібно.
3. Збережіть код і натисніть клавішу інший + Q клавіші, щоб закрити вікно Microsoft Visual Basic for Applications.
4. Відтепер при натисканні на Відправити у новому вікні чи вікні електронної пошти з відповіддю, a Створення завдання з'явиться діалогове вікно, як показано на знімку екрана нижче, натисніть Так щоб надіслати електронне повідомлення та створити завдання автоматично, або клацніть Немає надіслати електронне повідомлення без створення завдання.
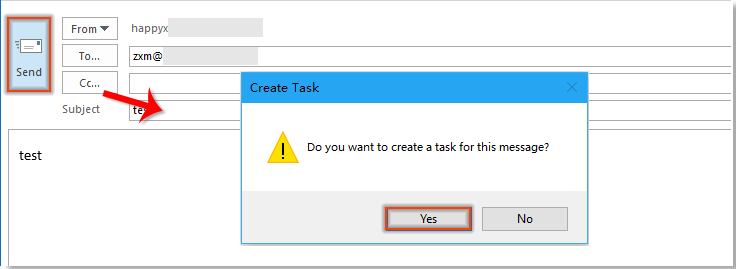
Найкращі інструменти продуктивності офісу
Kutools для Outlook - Понад 100 потужних функцій, які покращать ваш Outlook
???? Автоматизація електронної пошти: Поза офісом (доступно для POP та IMAP) / Розклад надсилання електронних листів / Автоматична копія/прихована копія за правилами під час надсилання електронної пошти / Автоматичне пересилання (розширені правила) / Автоматично додавати привітання / Автоматично розділяйте електронні листи кількох одержувачів на окремі повідомлення ...
📨 Управління електронною поштою: Легко відкликайте електронні листи / Блокуйте шахрайські електронні листи за темами та іншими / Видалити повторювані електронні листи / розширений пошук / Консолідація папок ...
📁 Вкладення Pro: Пакетне збереження / Пакетне від'єднання / Пакетний компрес / Автозавантаження / Автоматичне від'єднання / Автокомпресія ...
???? Магія інтерфейсу: 😊Більше красивих і класних смайликів / Підвищте продуктивність Outlook за допомогою вкладок / Згорніть Outlook замість того, щоб закривати ...
👍 Дива в один клік: Відповісти всім із вхідними вкладеннями / Антифішингові електронні листи / 🕘Показувати часовий пояс відправника ...
👩🏼🤝👩🏻 Контакти та календар: Пакетне додавання контактів із вибраних електронних листів / Розділіть групу контактів на окремі групи / Видаліть нагадування про день народження ...
більше Особливості 100 Чекайте на ваше дослідження! Натисніть тут, щоб дізнатися більше.

