Як вставити всі імена одержувачів у тіло електронної пошти в Outlook?
Іноді вам може знадобитися вставити імена всіх одержувачів у тіло повідомлення під час створення електронного листа в Outlook. Звичайно, ви можете копіювати та вставляти імена в тіло по одному. Але дуже нудно, якщо потрібно вставити десятки імен одержувачів. У цій статті я розповім про простий спосіб вирішити цю роботу в Outlook.
Вставте всі імена одержувачів у тіло електронної пошти з кодом VBA в Outlook
Вставте всі імена одержувачів у тіло електронної пошти з кодом VBA в Outlook
Наступний код VBA може допомогти вам вставити всі імена одержувачів із поля To в тіло повідомлення, будь-ласка, зробіть так:
1. Запустіть Outlook, а потім утримуйте ALT + F11 ключі, щоб відкрити Microsoft Visual Basic для додатків вікна.
2. Клацання Insert > Модуліта вставте наступний код у Модулі Вікно
Код VBA: Вставте імена одержувачів у тіло повідомлення:
Sub InsertRecipientNamesToBody()
Dim xMailItem As Outlook.MailItem
Dim xRecipient As Outlook.Recipient
Dim xRecipAddress, xRecipNames, xRecipName, xFilterAddr As String
Dim xItems As Outlook.Items
Dim i As Integer
Dim xFoundContact As Outlook.ContactItem
Dim xDoc As Word.Document
On Error Resume Next
Set xMailItem = Outlook.ActiveInspector.CurrentItem
xMailItem.Recipients.ResolveAll
For Each xRecipient In xMailItem.Recipients
xRecipAddress = xRecipient.Address
Set xItems = Application.Session.GetDefaultFolder(olFolderContacts).Items
For i = 1 To 3
xFilterAddr = "[Email" & i & "Address] = " & xRecipAddress
Set xFoundContact = xItems.Find(xFilterAddr)
If Not (xFoundContact Is Nothing) Then
xRecipNames = xRecipNames & xFoundContact.FullName & Chr(10)
Exit For
End If
Next
If (xFoundContact Is Nothing) Then
xRecipName = Split(xRecipAddress, "@")(0)
xRecipNames = xRecipNames & xRecipName & Chr(10)
End If
Next
Set xDoc = xMailItem.GetInspector.WordEditor
xDoc.Content.InsertAfter xRecipNames
Set xMailItem = Nothing
Set xRecipient = Nothing
Set xItems = Nothing
Set xFoundContact = Nothing
End Sub
3. А потім ще в Microsoft Visual Basic для додатків вікна, натисніть Tools > посилання йти до Список літератури-Проект1 і перевірте Бібліотека об’єктів Microsoft Word опція від Доступні посилання вікно списку, див. знімок екрана:
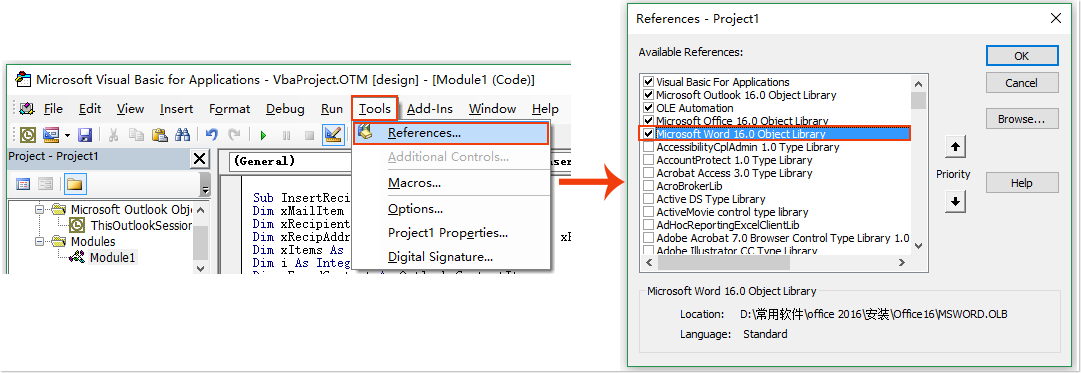
4. Потім натисніть OK щоб закрити діалогове вікно, тепер слід додати цей код до Панель швидкого доступу.
5. Створіть нове повідомлення, натиснувши Нова електронна пошта, В Повідомлення вікна, натисніть Налаштування панелі швидкого доступу і виберіть Більше команд, див. скріншот:
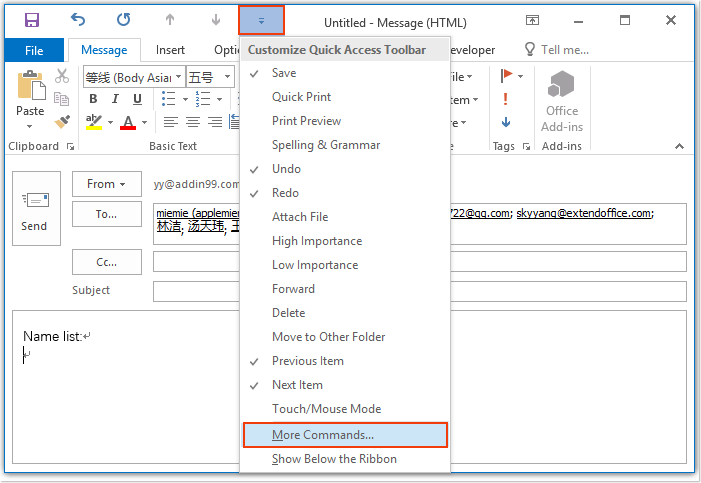
6, в Параметри Outlook діалогове вікно:
(1.) Виберіть Макрос від Виберіть команди з випадаючий список;
(2.) А потім виберіть кодове ім’я VBA, яке ви зараз вставили;
(3.) Клацніть додавати , щоб додати код у Налаштування панелі швидкого доступу вікно списку.
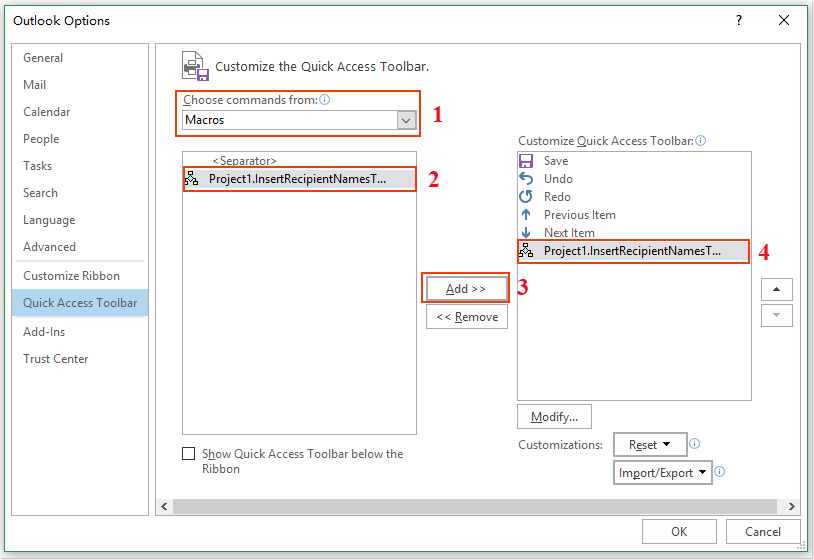
7. А потім піктограма макросу відображається у Панель швидкого доступу як показано на наступному скріншоті:
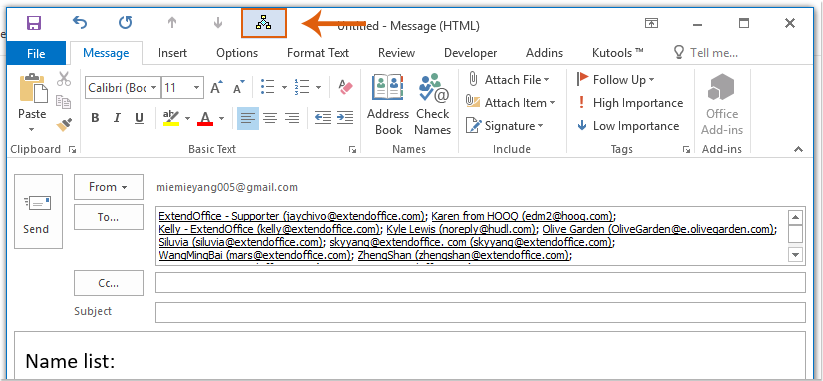
8. Тепер, коли ви натискаєте піктограму макросу, імена одержувачів з поля Кому будуть вставлені в тіло повідомлення, як показано на наступному знімку екрана:

Найкращі інструменти продуктивності офісу
Kutools для Outlook - Понад 100 потужних функцій, які покращать ваш Outlook
???? Автоматизація електронної пошти: Поза офісом (доступно для POP та IMAP) / Розклад надсилання електронних листів / Автоматична копія/прихована копія за правилами під час надсилання електронної пошти / Автоматичне пересилання (розширені правила) / Автоматично додавати привітання / Автоматично розділяйте електронні листи кількох одержувачів на окремі повідомлення ...
📨 Управління електронною поштою: Легко відкликайте електронні листи / Блокуйте шахрайські електронні листи за темами та іншими / Видалити повторювані електронні листи / розширений пошук / Консолідація папок ...
📁 Вкладення Pro: Пакетне збереження / Пакетне від'єднання / Пакетний компрес / Автозавантаження / Автоматичне від'єднання / Автокомпресія ...
???? Магія інтерфейсу: 😊Більше красивих і класних смайликів / Підвищте продуктивність Outlook за допомогою вкладок / Згорніть Outlook замість того, щоб закривати ...
👍 Дива в один клік: Відповісти всім із вхідними вкладеннями / Антифішингові електронні листи / 🕘Показувати часовий пояс відправника ...
👩🏼🤝👩🏻 Контакти та календар: Пакетне додавання контактів із вибраних електронних листів / Розділіть групу контактів на окремі групи / Видаліть нагадування про день народження ...
більше Особливості 100 Чекайте на ваше дослідження! Натисніть тут, щоб дізнатися більше.

