Як змінити діапазон часу для календаря Outlook?
Під час відображення календаря Outlook у режимі перегляду розкладу / дня / робочого тижня / тижня він відображатиме доступний робочий час у календарі або зліва від нього, як показано на знімку екрана нижче. Однак із зміною робочого часу, як можна змінити діапазон часу в календарі Outlook? Ця стаття покаже вам рішення.
Змінити діапазон часу для календаря Outlook
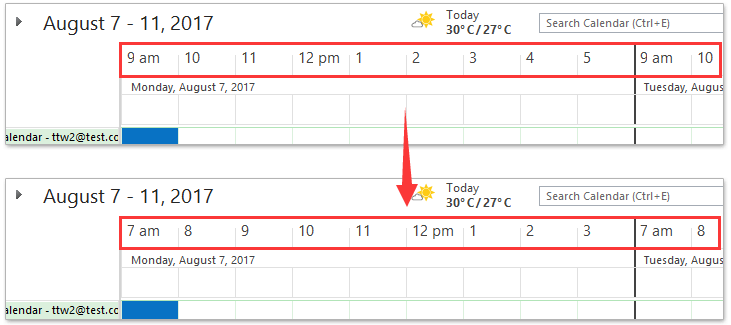
- Автоматизуйте надсилання електронних листів за допомогою Авто CC / BCC, Автоматичне пересилання вперед за правилами; відправити Автовідповідь (Поза офісом) без необхідності сервера обміну...
- Отримуйте нагадування як Попередження BCC коли ви відповідаєте всім, поки ви перебуваєте в списку прихованих копій, і Нагадати про відсутність вкладень за забуті вкладення...
- Підвищте ефективність електронної пошти за допомогою Відповісти (всім) із вкладеннями, Автоматичне додавання привітання або дати й часу до підпису чи теми, Відповісти на кілька електронних листів...
- Оптимізація електронної пошти за допомогою Відкликати електронні листи, Інструменти кріплення (Стиснути все, автоматично зберегти все...), Видалити дублікати та Швидкий звіт...
 Змінити діапазон часу для календаря Outlook
Змінити діапазон часу для календаря Outlook
Щоб змінити діапазон часу для всіх календарів у програмі Outlook, виконайте такі дії:
1. клацання філе > Опції для створення діалогового вікна Параметри Outlook.
2. У діалоговому вікні Параметри Outlook натисніть, будь ласка Календар на лівій панелі, а потім вкажіть новий діапазон часу в обох Час початку та Час закінчення коробки. Дивіться знімок екрана:
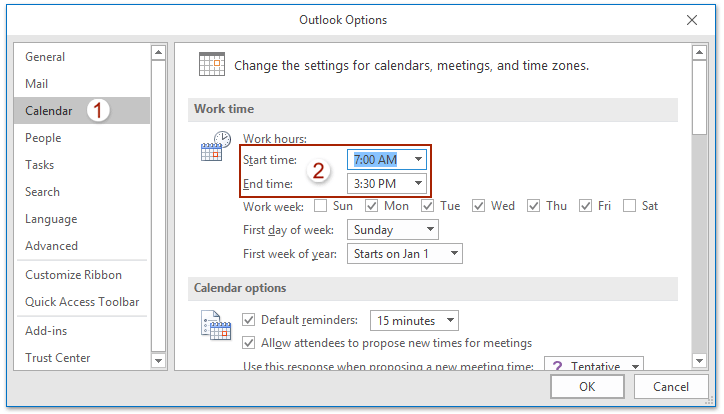
3. Натисніть OK кнопка, щоб зберегти зміни.
Тепер, коли ви показуєте календар Outlook у поданні День / Тиждень / Робочий тиждень, новий діапазон часу відображається зліва від календаря, як показано на знімку екрана. Коли ви показуєте свій календар Outlook у поданні Розклад, над тим календарем відображається новий діапазон часу.

 Статті по темі
Статті по темі
Найкращі інструменти продуктивності офісу
Kutools для Outlook - Понад 100 потужних функцій, які покращать ваш Outlook
???? Автоматизація електронної пошти: Поза офісом (доступно для POP та IMAP) / Розклад надсилання електронних листів / Автоматична копія/прихована копія за правилами під час надсилання електронної пошти / Автоматичне пересилання (розширені правила) / Автоматично додавати привітання / Автоматично розділяйте електронні листи кількох одержувачів на окремі повідомлення ...
📨 Управління електронною поштою: Легко відкликайте електронні листи / Блокуйте шахрайські електронні листи за темами та іншими / Видалити повторювані електронні листи / розширений пошук / Консолідація папок ...
📁 Вкладення Pro: Пакетне збереження / Пакетне від'єднання / Пакетний компрес / Автозавантаження / Автоматичне від'єднання / Автокомпресія ...
???? Магія інтерфейсу: 😊Більше красивих і класних смайликів / Підвищте продуктивність Outlook за допомогою вкладок / Згорніть Outlook замість того, щоб закривати ...
👍 Дива в один клік: Відповісти всім із вхідними вкладеннями / Антифішингові електронні листи / 🕘Показувати часовий пояс відправника ...
👩🏼🤝👩🏻 Контакти та календар: Пакетне додавання контактів із вибраних електронних листів / Розділіть групу контактів на окремі групи / Видаліть нагадування про день народження ...
більше Особливості 100 Чекайте на ваше дослідження! Натисніть тут, щоб дізнатися більше.

