Як вставити символи смайлів (смайлики) у рядок теми в Outlook?
Зазвичай легко вставити символи смайликів у вміст повідомлення, просто натиснувши Insert > Symbol, а потім ви можете скопіювати символи смайлів у рядок теми в Outlook. Однак ці символи смайлів у рядку теми можуть бути невидимими для одержувачів, якщо вони переглядають електронне повідомлення через веб-сторінку або мобільний телефон. Тут ця стаття представить способи вставлення символів смайлів у рядок теми, який можна побачити будь-якому зчитувачу електронної пошти.
- Вставте символи смайлів (смайлики) у рядок теми одного електронного листа
- Автоматично вставляти символи смайлів (смайлики) у рядок теми кожного нового електронного листа
Вставте символи смайлів (смайлики) у рядок теми одного електронного листа
Щоб вставити символ емодзі в рядок теми, який завжди видно незалежно від того, чи отримувачі читають цей електронний лист на веб-сторінці, мобільному телефоні або в Outlook, виконайте такі дії:
1. Відкрийте діалогове вікно "Карта символів" одним із наведених нижче способів:
- У Windows 10 клацніть на Пошук значок на панель завдань, введіть Таблиця символів у вікно пошуку, а потім клацніть на Таблиця символів (Настільний додаток) у результатах пошуку. Дивіться знімок екрана праворуч:
- У вікні 8 натисніть Ctrl + Esc клавіші разом (або Win клавіша), щоб перейти на початковий екран наступного типу Таблиця символів безпосередньо, а потім виберіть Таблиця символів Додаток із результатів пошуку.
- У Windows 7 клацніть Start > всі програми > Аксесуари > Системні інструменти > Таблиця символів.
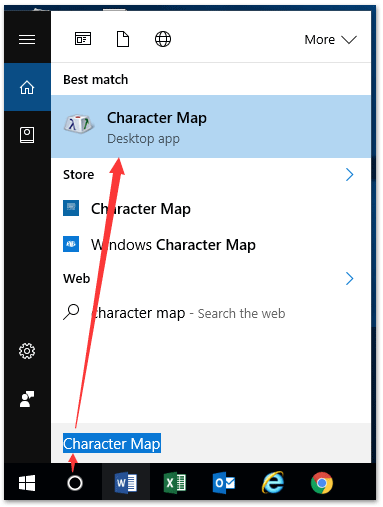
2. Тепер з’явиться діалогове вікно «Карта символів» (1) перевірте Розширений перегляд варіант (2) вибирати Unicode Subrange від Групувати за випадаючий список, (3) натисніть, щоб вибрати Символи та дингбати у спливаючому діалоговому вікні Групувати за, і нарешті (4) закрити діалогове вікно Групувати за. Дивіться знімок екрана нижче:

3. Тепер ви повертаєтесь до діалогового вікна "Мапа символів" (1) натисніть, щоб вибрати символ емодзі, який ви вставите, (2) натисніть Select кнопка за Символи для копіювання , а потім (3) натисніть Скопіювати кнопку. Дивіться знімок екрана:

4. Тепер ви скопіювали вказаний символ смайликів. Перейдіть до Outlook і натисніть Головна > Нова електронна пошта щоб створити новий електронний лист.
5. Помістіть курсор у рядок теми та натисніть Ctrl + V клавіші разом, щоб вставити вказаний символ смайликів. Дивіться знімок екрана:
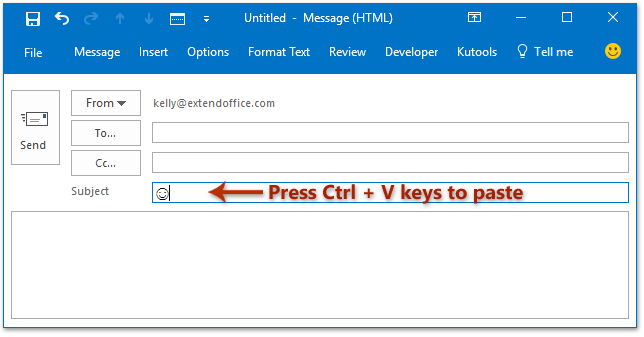
6. Складіть електронне повідомлення, як вам потрібно, а потім надішліть його.
Автоматично вставляти символи смайлів (смайлики) у рядок теми кожного нового електронного листа
Якщо ви хочете додати вказаний символ емодзі в рядок теми кожного нового електронного листа в Outlook, ви можете застосувати Kutools для Outlook Додайте дату до теми під час створення нового електронного листа варіант його досягнення.
Kutools для Outlook: найкращий набір інструментів Outlook із понад 100 зручними інструментами. Спробуйте БЕЗКОШТОВНО протягом 60 днів, без обмежень, без турбот! Детальніше ... Почніть безкоштовну пробну версію зараз!
1. Слідуйте крок 1-3, який ми ввели в першому способі скопіювати вказаний символ смайликів.
2. У програмі Outlook натисніть Кутулс > Опції. Дивіться знімок екрана:

3. У діалоговому вікні Параметри відкриття (1) йти до Нові вкладка (2) перевірте Додайте дату до теми під час створення нового електронного листа варіант (3) вставте вказаний символ смайликів у нижнє поле натисканням Ctrl + V одночасно клавіші та (4) натисніть OK кнопку. Дивіться знімок екрана:

Відтепер зазначений символ емодзі буде автоматично додаватися до рядка теми кожного нового електронного листа. І незалежно від того, чи отримувачі отримують повідомлення електронної пошти в будь-якому зчитувачі електронної пошти, зазначений символ смайликів завжди видно.
Демонстрація: вставте символи смайлів (смайлики) у рядок теми в Outlook
Чайові: У цьому відео, Кутулс вкладку додає Kutools для Outlook. Якщо вам це потрібно, натисніть тут мати 60-денну безкоштовну пробну версію без обмежень!
Статті по темі
Вставте смайлики в повідомлення електронної пошти Outlook
Вставте символи ступеня, торгової марки, емоцій та євро в Outlook
Найкращі інструменти продуктивності офісу
Kutools для Outlook - Понад 100 потужних функцій, які покращать ваш Outlook
???? Автоматизація електронної пошти: Поза офісом (доступно для POP та IMAP) / Розклад надсилання електронних листів / Автоматична копія/прихована копія за правилами під час надсилання електронної пошти / Автоматичне пересилання (розширені правила) / Автоматично додавати привітання / Автоматично розділяйте електронні листи кількох одержувачів на окремі повідомлення ...
📨 Управління електронною поштою: Легко відкликайте електронні листи / Блокуйте шахрайські електронні листи за темами та іншими / Видалити повторювані електронні листи / розширений пошук / Консолідація папок ...
📁 Вкладення Pro: Пакетне збереження / Пакетне від'єднання / Пакетний компрес / Автозавантаження / Автоматичне від'єднання / Автокомпресія ...
???? Магія інтерфейсу: 😊Більше красивих і класних смайликів / Підвищте продуктивність Outlook за допомогою вкладок / Згорніть Outlook замість того, щоб закривати ...
👍 Дива в один клік: Відповісти всім із вхідними вкладеннями / Антифішингові електронні листи / 🕘Показувати часовий пояс відправника ...
👩🏼🤝👩🏻 Контакти та календар: Пакетне додавання контактів із вибраних електронних листів / Розділіть групу контактів на окремі групи / Видаліть нагадування про день народження ...
більше Особливості 100 Чекайте на ваше дослідження! Натисніть тут, щоб дізнатися більше.

