Як скопіювати імена всіх вкладень під час відповіді в Outlook?
Відповідаючи на повідомлення електронної пошти RTF (у форматі Rich Format) у програмі Outlook, він автоматично копіює імена всіх вкладень та вставляє їх у тіло повідомлення (див. Знімок екрана нижче). Однак під час відповіді на електронну пошту HTML у програмі Outlook вкладення відсутні у відповіді на повідомлення електронної пошти. Тут ця стаття представить деякі методи копіювання імені всіх вкладень під час відповіді на електронні листи або безпосередньо на отримані електронні листи.
- Скопіюйте імена всіх вкладень під час відповіді зі зміною електронної пошти HTML на RTF
- Скопіюйте імена всіх вкладень, коли відповідаєте за допомогою VBA
- Скопіюйте всі імена вкладень, відповідаючи за допомогою чудового інструменту
Скопіюйте імена всіх вкладень під час відповіді, змінивши HTML на RTF
Якщо ми перетворили електронну пошту HTML у RTF до відповіді, імена всіх вкладень буде скопійовано у відповідне повідомлення після натискання кнопки Домашня сторінка> Відповісти в Outlook.
1. Двічі клацніть, щоб відкрити електронний лист, імена вкладень якого потрібно скопіювати, а потім натисніть Повідомлення > Дії > Редагувати повідомлення у вікні повідомлення. Дивіться знімок екрана:

2. Вперед клацніть Форматувати текст > Багатий текст, а потім збережіть і закрийте електронний лист.

3. Тепер ви повертаєтесь до головного виду. Продовжуйте вибирати електронний лист і клацніть Головна > відповісти.
4. Тепер імена всіх вкладень копіюються з оригінального повідомлення електронної пошти та вставляються у відповідне повідомлення, як показано на знімку екрана нижче. Складіть відповідне повідомлення та надішліть його.
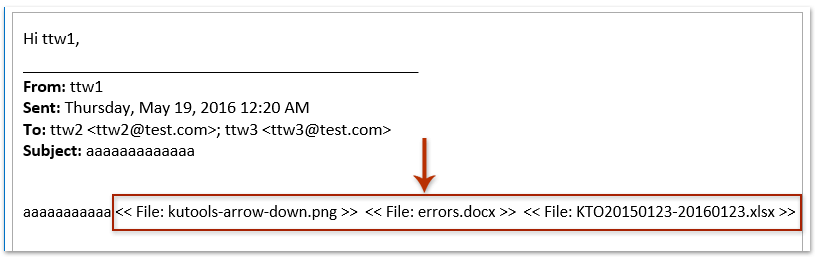
Скопіюйте імена всіх вкладень, коли відповідаєте за допомогою VBA
Цей метод запровадить макрос VBA для копіювання імен всіх вкладень під час відповіді на електронне повідомлення, а потім вставить імена в тіло повідомлення електронної пошти, що відповідає в Outlook.
1. Прес інший + F11 одночасно відкрити вікно Microsoft Visual Basic for Applications.
2. У лівому Project Explorer розгорніть Project 1, двічі клацніть, щоб відкрити ThisOutlookSession вікно (див. знімок екрана нижче), а потім вставте нижче код у вікно.
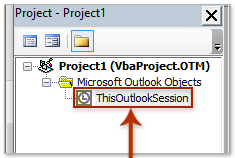
VBA: скопіюйте ім'я всіх вкладень під час відповіді на електронне повідомлення в Outlook
Option Explicit
Private WithEvents oExpl As Explorer
Private WithEvents oItem As MailItem
Private bAttachEvent As Boolean
Private Sub Application_Startup()
Set oExpl = Application.ActiveExplorer
bAttachEvent = False
End Sub
Private Sub oExpl_SelectionChange()
On Error Resume Next
Set oItem = oExpl.Selection.Item(1)
End Sub
' Reply
Private Sub oItem_Reply(ByVal Response As Object, Cancel As Boolean)
Dim oAtt As Attachment
Dim sAtts As String
Dim olInspector As Outlook.Inspector
Dim olDocument As Word.Document
Dim olSelection As Word.Selection
If bAttachEvent Or oItem.Attachments.Count = 0 Then
Exit Sub
End If
Cancel = True
bAttachEvent = True
sAtts = ""
For Each oAtt In oItem.Attachments
sAtts = sAtts & "<<" & oAtt.FileName & ">> "
Next oAtt
Dim oResponse As MailItem
Set oResponse = oItem.Reply
oResponse.Display
Set olInspector = Application.ActiveInspector()
Set olDocument = olInspector.WordEditor
Set olSelection = olDocument.Application.Selection
olSelection.InsertBefore sAtts
bAttachEvent = False
Set oItem = Nothing
End Sub
' Reply All
Private Sub oItem_ReplyAll(ByVal Response As Object, Cancel As Boolean)
Dim oAtt As Attachment
Dim sAtts As String
Dim olInspector As Outlook.Inspector
Dim olDocument As Word.Document
Dim olSelection As Word.Selection
If bAttachEvent Or oItem.Attachments.Count = 0 Then
Exit Sub
End If
Cancel = True
bAttachEvent = True
sAtts = ""
For Each oAtt In oItem.Attachments
sAtts = sAtts & "<<" & oAtt.FileName & ">> "
Next oAtt
Dim oResponse As MailItem
Set oResponse = oItem.ReplyAll
oResponse.Display
Set olInspector = Application.ActiveInspector()
Set olDocument = olInspector.WordEditor
Set olSelection = olDocument.Application.Selection
olSelection.InsertBefore sAtts
bAttachEvent = False
Set oItem = Nothing
End Sub3. Клацання Tools > посилання.
4. У початковому вікні Посилання - Проект 1 для Outlook 2016, перевірте Бібліотека об’єктів Microsoft Word 16.0 посилання у полі Доступні посилання та клацніть на OK кнопку. Дивіться знімок екрана:

примітки: Будь ласка, виберіть Бібліотека об’єктів Microsoft Word 15.0 посилання, якщо ви працюєте з Outlook 2013, або Бібліотека об’єктів Microsoft Word 14.0 посилання на Outlook 2010.
5. Збережіть VBA і закрийте вікно Microsoft Visual Basic for Applications.
6. Тепер ви повертаєтесь до основного інтерфейсу Outlook. Виберіть електронний лист, на який ви відповісте, і натисніть Головна > відповісти or Відповісти всім.
примітки: Якщо імена вкладень не скопійовані та вставлені у відповідне повідомлення електронної пошти, перезапустіть Outlook і надішліть відповідь ще раз.
І тепер ім’я всіх вкладень копіюється із вибраного електронного листа та вставляється у відповідне повідомлення електронної пошти. Дивіться знімок екрана:

Скопіюйте всі імена вкладень, відповідаючи за допомогою чудового інструменту
Якщо у вас є Kutools для Outlook встановлений, ви можете застосувати його Копіювати імена функція для швидкого копіювання всіх імен вкладень з отриманого електронного листа, а потім легко вставити відповідне повідомлення у програмі Outlook.
Kutools для Outlook: найкращий набір інструментів Outlook із понад 100 зручними інструментами. Спробуйте БЕЗКОШТОВНО протягом 60 днів, без обмежень, без турбот! Детальніше ... Почніть безкоштовну пробну версію зараз!
1. Виберіть електронний лист, на який ви відповісте, і натисніть Кутулс > Інструменти кріплення > Копіювати імена.

Потім виходить діалогове вікно із повідомленням про те, що імена вкладень скопійовані в буфер обміну. Клацніть OK закрити його.
2. Вперед клацніть Головна > відповісти щоб відповісти на вибраний електронний лист.
3. У вікні повідомлення-відповіді поставте курсор у тіло повідомлення та натисніть Ctrl + V клавіші, щоб легко вставити імена вкладень.

Легко відповідайте на вибрані електронні листи з усіма оригінальними вкладеннями, що зберігаються в Outlook
Загалом оригінальні вкладення видаляються під час відповіді на повідомлення електронної пошти в Outlook. Але, з фантастичним Відповідь із додатком функція Kutools для Outlook, ви можете легко зберегти всі вкладення електронних листів під час відповіді в Outlook.

Статті по темі:
Найкращі інструменти продуктивності офісу
Kutools для Outlook - Понад 100 потужних функцій, які покращать ваш Outlook
???? Автоматизація електронної пошти: Поза офісом (доступно для POP та IMAP) / Розклад надсилання електронних листів / Автоматична копія/прихована копія за правилами під час надсилання електронної пошти / Автоматичне пересилання (розширені правила) / Автоматично додавати привітання / Автоматично розділяйте електронні листи кількох одержувачів на окремі повідомлення ...
📨 Управління електронною поштою: Легко відкликайте електронні листи / Блокуйте шахрайські електронні листи за темами та іншими / Видалити повторювані електронні листи / розширений пошук / Консолідація папок ...
📁 Вкладення Pro: Пакетне збереження / Пакетне від'єднання / Пакетний компрес / Автозавантаження / Автоматичне від'єднання / Автокомпресія ...
???? Магія інтерфейсу: 😊Більше красивих і класних смайликів / Підвищте продуктивність Outlook за допомогою вкладок / Згорніть Outlook замість того, щоб закривати ...
👍 Дива в один клік: Відповісти всім із вхідними вкладеннями / Антифішингові електронні листи / 🕘Показувати часовий пояс відправника ...
👩🏼🤝👩🏻 Контакти та календар: Пакетне додавання контактів із вибраних електронних листів / Розділіть групу контактів на окремі групи / Видаліть нагадування про день народження ...
більше Особливості 100 Чекайте на ваше дослідження! Натисніть тут, щоб дізнатися більше.

