Як експортувати результати пошуку в Outlook у файл PST / Excel?
Наприклад, вам потрібно з’ясувати електронні листи від зовнішніх відправників у програмі Outlook, а потім експортувати всі знайдені електронні листи як файл Excel або файл PST. Якісь хороші ідеї? Шукати зовнішні електронні листи за допомогою функції розширеного пошуку в Outlook, але як експортувати? Спробуйте нижче обійти шляхи:
Одним клацанням миші можна зберегти / експортувати декілька електронних листів (або результати пошуку) у текстові файли масово в Outlook
Зазвичай ми можемо експортувати/зберегти повідомлення електронної пошти як текстовий файл за допомогою функції «Зберегти як» в Outlook. Але для пакетного збереження/експорту кількох електронних листів в окремі текстові файли потрібно вручну обробляти кожне повідомлення одне за іншим. Забирає багато часу! Нудно! Тепер Kutools для Outlook Зберегти як Txt Ця функція допоможе вам швидко зберегти декілька повідомлень електронної пошти до окремих текстових файлів лише одним клацанням миші!
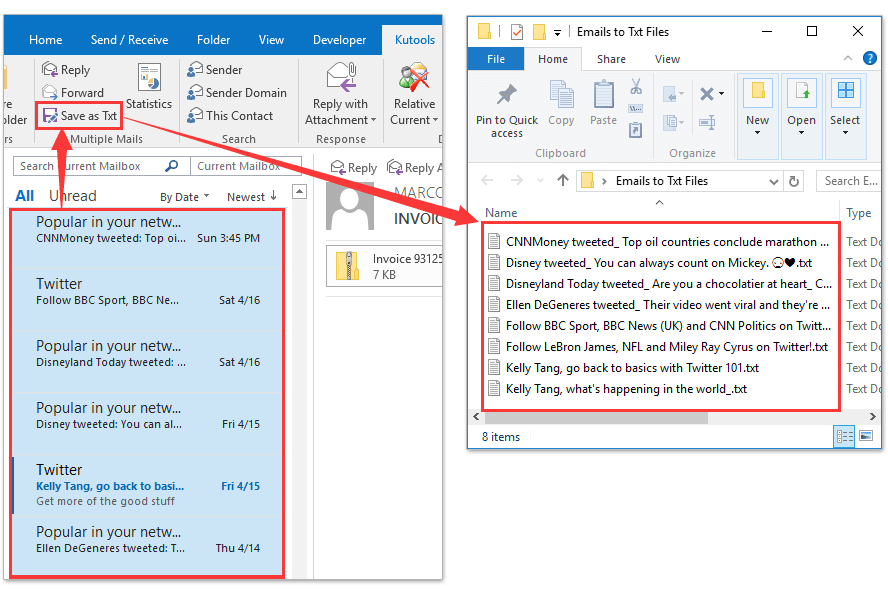
- Автоматизуйте надсилання електронних листів за допомогою Авто CC / BCC, Автоматичне пересилання вперед за правилами; відправити Автовідповідь (Поза офісом) без необхідності сервера обміну...
- Отримуйте нагадування як Попередження BCC коли ви відповідаєте всім, поки ви перебуваєте в списку прихованих копій, і Нагадати про відсутність вкладень за забуті вкладення...
- Підвищте ефективність електронної пошти за допомогою Відповісти (всім) із вкладеннями, Автоматичне додавання привітання або дати й часу до підпису чи теми, Відповісти на кілька електронних листів...
- Оптимізація електронної пошти за допомогою Відкликати електронні листи, Інструменти кріплення (Стиснути все, автоматично зберегти все...), Видалити дублікати та Швидкий звіт...
 Експортуйте результати пошуку у файл PST у програмі Outlook
Експортуйте результати пошуку у файл PST у програмі Outlook
Насправді немає прямого способу експортувати результати пошуку, за якими ви дізнаєтесь Розширений пошук функція або Миттєвий пошук функція в Outlook. Однак ми можемо фільтрувати електронні листи з тими ж критеріями, що й критерії пошуку під час експорту. Будь ласка, виконайте наступне:
1. Клацання філе > Відкрити та експортувати > Імпорт-експорт (Або філе > відкритий > Імпортувати), щоб відкрити майстер імпорту та експорту.
2. Тепер у майстрі імпорту та експорту натисніть, щоб виділити Експорт у файл та натисніть кнопку МАЙБУТНІ кнопки.
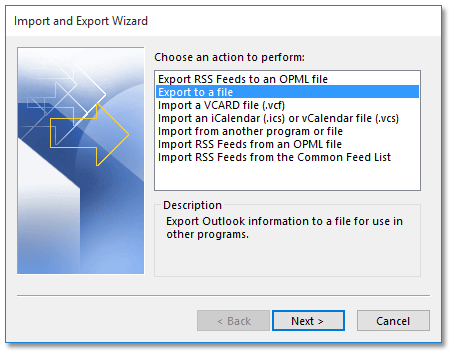
3. У діалоговому вікні Експорт у файл натисніть, щоб виділити Файл даних Outlook (.pst) та натисніть кнопку МАЙБУТНІ кнопки.
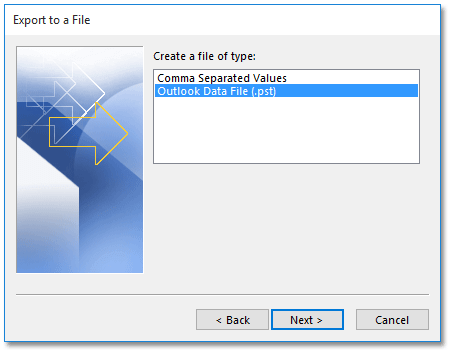
4. Тепер ви потрапляєте в діалогове вікно Експортувати файл даних Outlook, клацніть, щоб вибрати папку, в якій ви будете шукати електронні листи, та натисніть фільтр кнопку. Дивіться знімок екрана нижче:
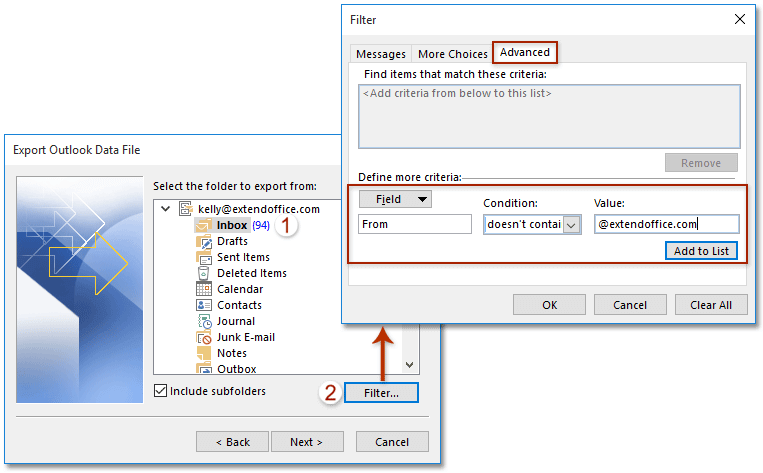
5. У спливаючому діалоговому вікні Фільтр, будь-ласка, вкажіть критерії фільтра такі ж, як критерії пошуку, а потім клацніть на OK > МАЙБУТНІ кнопки. Дивіться знімок екрана вище:
примітки: У моєму випадку я вказав критерії фільтру на Advanced вкладка з кроками нижче: (1) Натисніть Поле > Усі поля Mail > Від; (2) Вибирати не містить від стан випадаючий список; (3) Введіть внутрішній домен у значення коробка; (4) Натисніть Додати до списку кнопки.
примітки: Якщо вам потрібно експортувати електронні листи, що відповідають одному з кількох критеріїв, наприклад, отримані електронні листи до 2015/1/1 or до або після 2016/7/1, вам потрібно ввімкнути Запит Builder вказати два критерії пошуку.
Тут я рекомендую вам швидко увімкнути Query Builder до Кутулс > Опції > перевірити Відновіть вкладку "Конструктор запитів" у діалоговому вікні розширеного пошуку Outlook варіант, який підтримується Kutools для Outlook. Дивіться знімок екрана:

А потім вкажіть складні критерії пошуку на Запит Builder в діалоговому вікні Фільтр, як показано нижче:

6. У новому діалоговому вікні Експортувати файл даних Outlook натисніть кнопку перегорнути , щоб відкрити діалогове вікно Відкрити файл даних Outlook, далі вкажіть цільову папку, до якої ви розмістите експортований файл PST, і назвіть файл PST у Файл поле, а потім натисніть кнопку OK > обробка. Дивіться знімок екрана нижче:
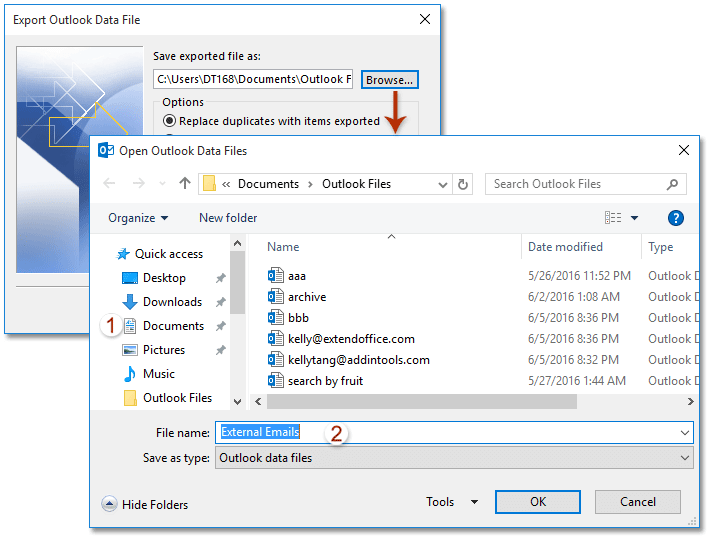
7. З'явиться діалогове вікно Створення файлу даних Outlook, і натисніть кнопку OK , щоб закрити його.
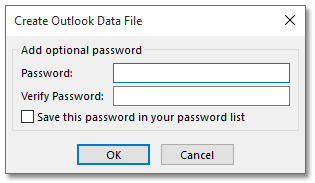
примітки: Якщо ви хочете додати пароль до експортованого файлу PST, введіть пароль в обидва Пароль коробка і Підтвердіть пароль і натисніть на OK кнопки.
До цього часу ми експортували всі електронні листи, що відповідають критеріям пошуку, як файл PST у програмі Outlook.
 Експортуйте результати пошуку в Outlook у файл Excel
Експортуйте результати пошуку в Outlook у файл Excel
Якщо вам потрібно експортувати всі результати пошуку в Outlook в окрему книгу Excel, виконайте наступні кроки:
примітки: Якщо ви можете шукати електронні листи за допомогою Миттєвий пошук , будь ласка, введіть критерії пошуку в Миттєвий пошук , а потім скопіюйте всі результати пошуку в книгу за допомогою Крок 5-7.
1. Перехід до пошта перегляду, клацніть, щоб відкрити папку пошти, де потрібно шукати електронні листи, та натисніть Папка > Нова папка пошуку.

2. У діалоговому вікні "Нова папка пошуку" натисніть, щоб виділити Створіть власну папку пошуку та натисніть кнопку Вибирати кнопку. Дивіться знімок екрана:
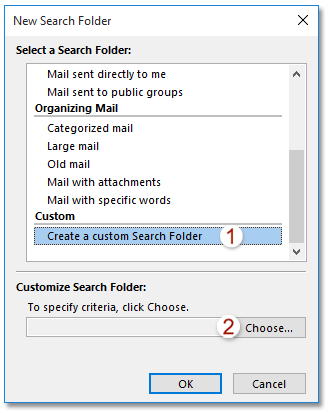
3. У діалоговому вікні "Папка користувацького пошуку", введіть нову папку пошуку в полі ІМ'Я і натисніть на Критерії кнопку. Дивіться знімок екрана:
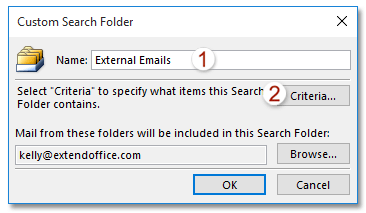
4. Тепер у діалоговому вікні Критерії папки пошуку вкажіть такі самі критерії, як критерії пошуку, та натисніть OK > OK > OK щоб закрити всі діалогові вікна.
примітки: У моєму випадку я вказав критерії на Advanced з наступними кроками: (1) Натисніть Поле > Усі поля Mail > Від; (2) Вибирати не містить від стан випадаючий список; (3) Введіть внутрішній домен у значення коробка; (4) Натисніть Додати до списку кнопки.
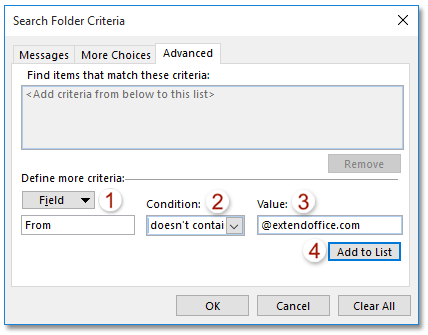
5. Відкрийте нову папку пошуку, виберіть та скопіюйте всі електронні листи в папці пошуку. Дивіться знімок екрана:
Примітки: (1) Щоб вибрати всі електронні листи в одній поштовій папці, клацніть будь-який електронний лист у цій папці, а потім натисніть Ctrl + A клавіші одночасно; (2) прес Ctrl + C одночасно скопіювати вибрані електронні листи.
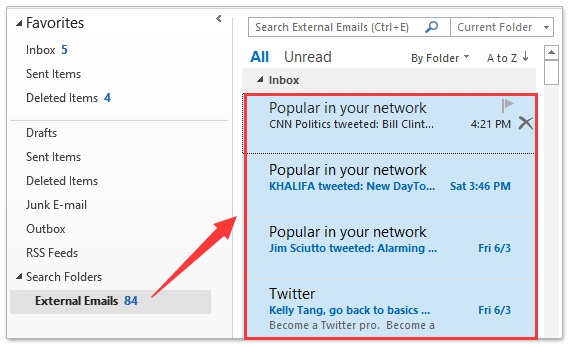
6. Створіть нову книгу, виберіть Cell Al і натисніть Ctrl + V одночасно, щоб вставити результати пошуку в нову книгу.
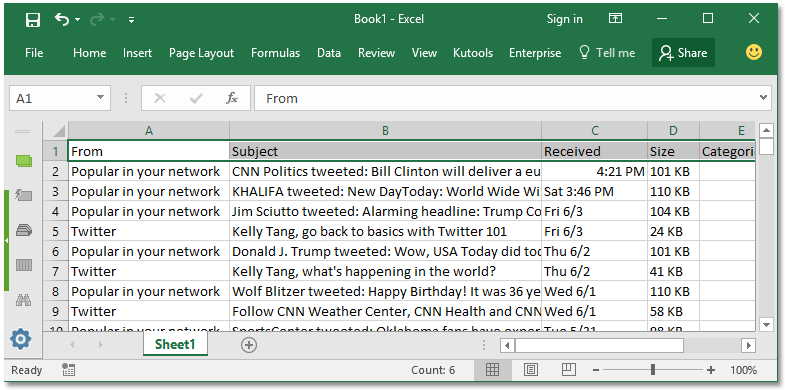
7. Збережіть нову книгу.
Наразі ми вже експортували всі результати пошуку у файл Excel.
 Статті по темі
Статті по темі
Підрахувати загальну кількість результатів пошуку в Outlook?
Показати повний шлях до папки результатів пошуку електронної пошти в Outlook
Найкращі інструменти продуктивності офісу
Kutools для Outlook - Понад 100 потужних функцій, які покращать ваш Outlook
???? Автоматизація електронної пошти: Поза офісом (доступно для POP та IMAP) / Розклад надсилання електронних листів / Автоматична копія/прихована копія за правилами під час надсилання електронної пошти / Автоматичне пересилання (розширені правила) / Автоматично додавати привітання / Автоматично розділяйте електронні листи кількох одержувачів на окремі повідомлення ...
📨 Управління електронною поштою: Легко відкликайте електронні листи / Блокуйте шахрайські електронні листи за темами та іншими / Видалити повторювані електронні листи / розширений пошук / Консолідація папок ...
📁 Вкладення Pro: Пакетне збереження / Пакетне від'єднання / Пакетний компрес / Автозавантаження / Автоматичне від'єднання / Автокомпресія ...
???? Магія інтерфейсу: 😊Більше красивих і класних смайликів / Підвищте продуктивність Outlook за допомогою вкладок / Згорніть Outlook замість того, щоб закривати ...
👍 Дива в один клік: Відповісти всім із вхідними вкладеннями / Антифішингові електронні листи / 🕘Показувати часовий пояс відправника ...
👩🏼🤝👩🏻 Контакти та календар: Пакетне додавання контактів із вибраних електронних листів / Розділіть групу контактів на окремі групи / Видаліть нагадування про день народження ...
більше Особливості 100 Чекайте на ваше дослідження! Натисніть тут, щоб дізнатися більше.

