Як зробити так, щоб усі папки виглядали однаково в Outlook?
Після зміни подання в папці в Outlook він виглядає по-іншому з іншими папками. Якщо ви хочете, щоб усі папки виглядали однаково, вам потрібно застосувати поточний змінений вигляд до інших папок. Цей підручник покаже вам, як зробити так, щоб усі папки виглядали однаково в Outlook із деталями.
Зробіть усі папки однаковими в Outlook 2010 та 2013
Зробіть усі папки однаковою в Outlook 2007
- Автоматизуйте надсилання електронних листів за допомогою Авто CC / BCC, Автоматичне пересилання вперед за правилами; відправити Автовідповідь (Поза офісом) без необхідності сервера обміну...
- Отримуйте нагадування як Попередження BCC коли ви відповідаєте всім, поки ви перебуваєте в списку прихованих копій, і Нагадати про відсутність вкладень за забуті вкладення...
- Підвищте ефективність електронної пошти за допомогою Відповісти (всім) із вкладеннями, Автоматичне додавання привітання або дати й часу до підпису чи теми, Відповісти на кілька електронних листів...
- Оптимізація електронної пошти за допомогою Відкликати електронні листи, Інструменти кріплення (Стиснути все, автоматично зберегти все...), Видалити дублікати та Швидкий звіт...
 Зробіть усі папки однаковими в Outlook 2010 та 2013
Зробіть усі папки однаковими в Outlook 2010 та 2013
Якщо ви змінили вигляд папки електронної пошти, залиштесь у цій папці електронної пошти та виконайте наступні дії.
1. клацання вид > Переглянути налаштування > Застосувати поточний вигляд до інших папок пошти.
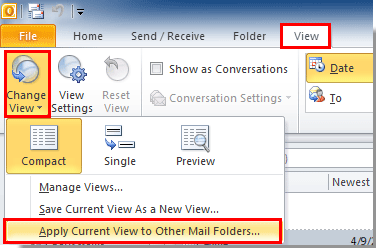
2 В Застосувати подання діалогове вікно, перевірте папки, до яких ви хочете застосувати подання в Застосувати подання до цих папок , а потім клацніть на OK кнопку. Дивіться знімок екрана:
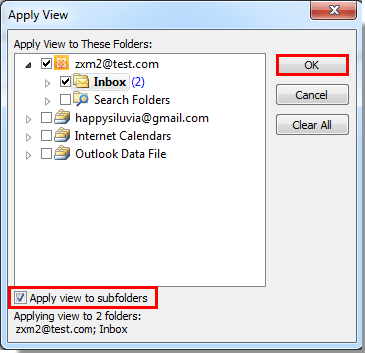
примітки: перевірте Застосувати подання до підпапок Якщо є вкладені папки, ви хочете, щоб вони однаково виглядали під вибраними папками.
Тоді всі вибрані вами папки виглядатимуть з однаковим видом.
примітки: У папці календаря, папці контактів чи інших операції однакові, щоб усі папки виглядали однаково.
 Зробіть усі папки однаковою в Outlook 2007
Зробіть усі папки однаковою в Outlook 2007
У програмі Outlook 2007 слід спочатку створити власний подання, яке потрібно, а потім застосувати це подання до інших папок по черзі.
1. Залишайтеся в електронній пошті чи іншому режимі, який ви змінили, а потім натисніть вид > Поточний вигляд > Визначте вид. Дивіться знімок екрана:
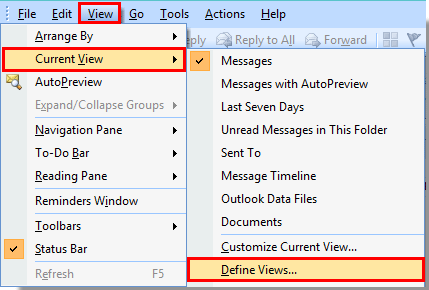
2 В Організатор власного перегляду у діалоговому вікні натисніть Поточні налаштування перегляду, а потім натисніть кнопку Копіювати.
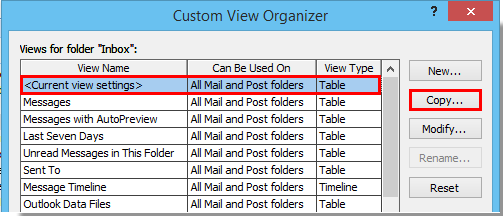
3 В Копіювати вигляд діалоговому вікні, введіть у вікні Назва нового подання встановіть прапорець Усі папки пошти та пошти а потім натисніть кнопку OK кнопку. Дивіться знімок екрана:

4. Натисніть OK в наступному Налаштування подання діалогове вікно.
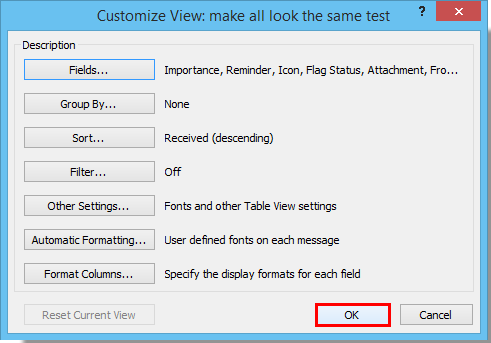
5. Потім виберіть одну папку, до якої ви хочете застосувати цей новий вигляд, а потім натисніть клавішу вид > Поточний вигляд > Визначте вид щоб потрапити в Організатор власного перегляду виберіть діалогове вікно, яке ви створили, а потім клацніть на Застосувати подання кнопки.
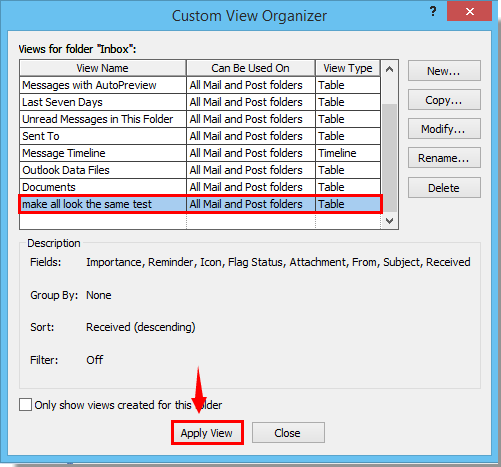
6. І цей спеціальний вигляд буде застосовано до вибраної папки відразу. Ви можете повторити вищевказаний крок 5, щоб застосувати новий вигляд до інших папок, як хочете.
Найкращі інструменти продуктивності офісу
Kutools для Outlook - Понад 100 потужних функцій, які покращать ваш Outlook
???? Автоматизація електронної пошти: Поза офісом (доступно для POP та IMAP) / Розклад надсилання електронних листів / Автоматична копія/прихована копія за правилами під час надсилання електронної пошти / Автоматичне пересилання (розширені правила) / Автоматично додавати привітання / Автоматично розділяйте електронні листи кількох одержувачів на окремі повідомлення ...
📨 Управління електронною поштою: Легко відкликайте електронні листи / Блокуйте шахрайські електронні листи за темами та іншими / Видалити повторювані електронні листи / розширений пошук / Консолідація папок ...
📁 Вкладення Pro: Пакетне збереження / Пакетне від'єднання / Пакетний компрес / Автозавантаження / Автоматичне від'єднання / Автокомпресія ...
???? Магія інтерфейсу: 😊Більше красивих і класних смайликів / Підвищте продуктивність Outlook за допомогою вкладок / Згорніть Outlook замість того, щоб закривати ...
👍 Дива в один клік: Відповісти всім із вхідними вкладеннями / Антифішингові електронні листи / 🕘Показувати часовий пояс відправника ...
👩🏼🤝👩🏻 Контакти та календар: Пакетне додавання контактів із вибраних електронних листів / Розділіть групу контактів на окремі групи / Видаліть нагадування про день народження ...
більше Особливості 100 Чекайте на ваше дослідження! Натисніть тут, щоб дізнатися більше.

