Як показати або приховати перегляд списку папок в Outlook?
У поданні списку папок відображаються всі ваші папки, включаючи папку пошти, папку календаря, папку контактів тощо. Ви можете легко переключатись між цими різними типами папок Outlook у вікні перегляду папок на панелі навігації. У цій статті ми покажемо вам, як детально показати або приховати перегляд списку папок в Outlook.
- Показати або перейти до перегляду списку папок або інших видів за допомогою гарячих клавіш
- Показати або приховати перегляд списку папок в Outlook
- Перемістіть піктограму "Перегляд списку папок" на початок / верхню частину області переходів для зручного перемикання в Outlook
Показати або перейти до перегляду списку папок або інших видів за допомогою гарячих клавіш
Насправді ви можете швидко перейти до перегляду списку папок або інших подань в Outlook за допомогою таких гарячих клавіш:
| Ні. | думки | Гарячі клавіші |
| 1 | Перегляд пошти | Ctrl + 1 |
| 2 | Перегляд календаря | Ctrl + 2 |
| 3 | Вид контакту | Ctrl + 3 |
| 4 | Вид завдання | Ctrl + 4 |
| 5 | Вид примітки | Ctrl + 5 |
| 6 | Перегляд папки (списку) | Ctrl + 6 |
Одним клацанням миші відображається загальна кількість елементів у всіх папках на панелі навігації в Outlook
Зазвичай Outlook показує кількість непрочитаних елементів у кожній папці на панелі переходів. Але, Kutools для Outlook Усі папки показують загальну кількість елементів Ця функція може допомогти вам показати загальну кількість елементів у всіх папках лише одним клацанням миші.

Показати або приховати перегляд списку папок в Outlook
Ви можете показати або приховати вигляд списку папок у програмі Outlook наступним чином.
A. У програмі Outlook 2013 або новіших версіях для відображення списку папок натисніть кнопку  в області переходів, а потім виберіть Папки зі списку. Дивіться знімок екрана:
в області переходів, а потім виберіть Папки зі списку. Дивіться знімок екрана:
B. У програмах Outlook 2010 та 2007 натисніть кнопку Список папок в області переходів.
Outlook 2013 або новіші версії:

Outlook 2010 та 2007:
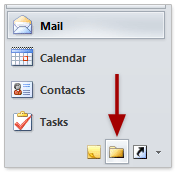
І тепер вигляд списку папок відображається, як показано на знімку екрана нижче:
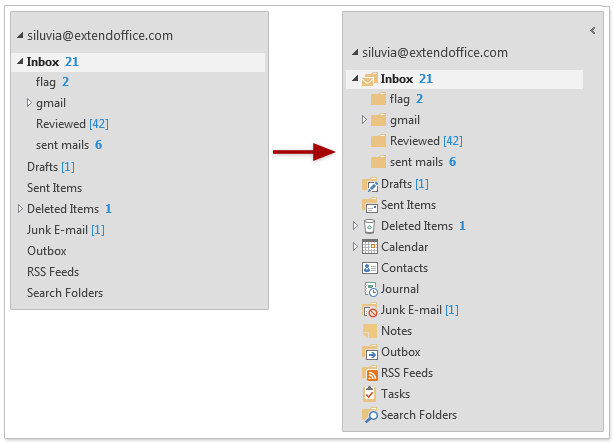
Щоб приховати вигляд списку папок, просто перейдіть до іншого подання, такого як пошта в області переходів.

Перемістіть піктограму "Перегляд списку папок" на початок / верхню частину області переходів для зручного перемикання в Outlook
Коли Outlook запускається, останній вигляд, який ви використовували до закриття Outlook, автоматично відкриється за замовчуванням. Незважаючи на це, ви також можете налаштувати параметри навігації та перемістити піктограму Перегляд списку папок на початок або верхню частину Навігаційної панелі для зручності переміщення. Будь ласка, виконайте наступне:
Kutools для Outlook: Доповніть Outlook понад 100 обов’язковими інструментами. Тестуйте його БЕЗКОШТОВНО протягом 60 днів без будь-яких умов! Детальніше ... Завантажити зараз!
1. Перейдіть до нижньої частини панелі навігації та натисніть Еліпсис ![]() > Параметри навігації. Дивіться знімок екрана:
> Параметри навігації. Дивіться знімок екрана:
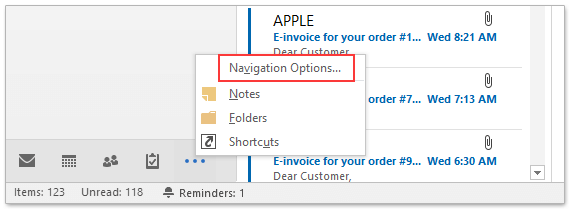
2. У діалоговому вікні Параметри навігації (1) вибрати Папки в Відображати в такому порядку вікно списку, (2) натисніть Вгору кілька разів для переміщення Папки до верху, і (3) натисніть OK кнопку. Дивіться знімок екрана:
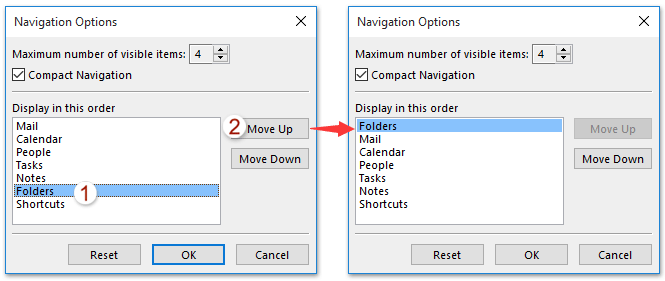
3. Клацніть піктограму перегляду списку папок або натисніть Ctrl + 6 , щоб показати вигляд списку папок.
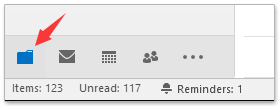
Відтепер піктограма "Перегляд списку папок" переміщується на початок або верхню частину області переходів. І подання списку папок відкриється за замовчуванням під час запуску Outlook.
Демонстрація: Показати або приховати перегляд списку папок в Outlook
Чайові: У цьому відео, Кутулс вкладку додає Kutools для Outlook. Якщо вам це потрібно, натисніть тут мати 60-денну безкоштовну пробну версію без обмежень!
Найкращі інструменти продуктивності офісу
Kutools для Outlook - Понад 100 потужних функцій, які покращать ваш Outlook
???? Автоматизація електронної пошти: Поза офісом (доступно для POP та IMAP) / Розклад надсилання електронних листів / Автоматична копія/прихована копія за правилами під час надсилання електронної пошти / Автоматичне пересилання (розширені правила) / Автоматично додавати привітання / Автоматично розділяйте електронні листи кількох одержувачів на окремі повідомлення ...
📨 Управління електронною поштою: Легко відкликайте електронні листи / Блокуйте шахрайські електронні листи за темами та іншими / Видалити повторювані електронні листи / розширений пошук / Консолідація папок ...
📁 Вкладення Pro: Пакетне збереження / Пакетне від'єднання / Пакетний компрес / Автозавантаження / Автоматичне від'єднання / Автокомпресія ...
???? Магія інтерфейсу: 😊Більше красивих і класних смайликів / Підвищте продуктивність Outlook за допомогою вкладок / Згорніть Outlook замість того, щоб закривати ...
👍 Дива в один клік: Відповісти всім із вхідними вкладеннями / Антифішингові електронні листи / 🕘Показувати часовий пояс відправника ...
👩🏼🤝👩🏻 Контакти та календар: Пакетне додавання контактів із вибраних електронних листів / Розділіть групу контактів на окремі групи / Видаліть нагадування про день народження ...
більше Особливості 100 Чекайте на ваше дослідження! Натисніть тут, щоб дізнатися більше.

