Як створити групу контактів з категорії в Outlook?
Можливо, ви з деяких причин позначили деякі контакти певними категоріями в Outlook. І тепер вам потрібно створити контактну групу з цими позначеними контактами, як ви з цим справляєтесь? У цій статті я представляю спосіб створення групи контактів з певних категорій в Outlook.
- Автоматизуйте надсилання електронних листів за допомогою Авто CC / BCC, Автоматичне пересилання вперед за правилами; відправити Автовідповідь (Поза офісом) без необхідності сервера обміну...
- Отримуйте нагадування як Попередження BCC коли ви відповідаєте всім, поки ви перебуваєте в списку прихованих копій, і Нагадати про відсутність вкладень за забуті вкладення...
- Підвищте ефективність електронної пошти за допомогою Відповісти (всім) із вкладеннями, Автоматичне додавання привітання або дати й часу до підпису чи теми, Відповісти на кілька електронних листів...
- Оптимізація електронної пошти за допомогою Відкликати електронні листи, Інструменти кріплення (Стиснути все, автоматично зберегти все...), Видалити дублікати та Швидкий звіт...
Наступні кроки допоможуть вам легко створити групу контактів з певної категорії в Microsoft Outlook.
Крок 1: Перейдіть до подання Люди (або подання Контакт) і відкрийте вказану папку контактів, у якій знаходяться контакти з вказаною категорією.
Крок 2: Активуйте Інструменти пошуку у стрічці з наведенням курсора на пошуку вище контактів.
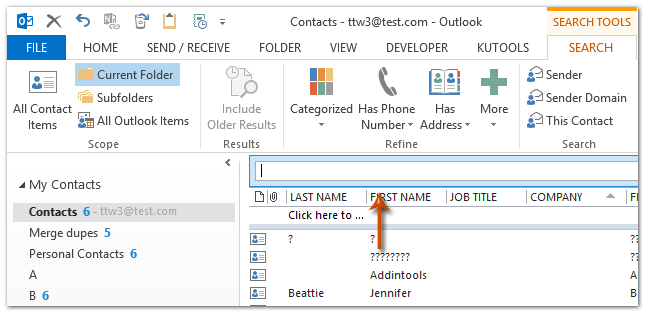
примітки: У програмі Outlook 2007 розгорніть конструктор запитів, клацнувши стрілку ![]() над списком контактів, а потім клацніть на Додати критерії > Категорії щоб показати поле Категорії в Конструкторі запитів.
над списком контактів, а потім клацніть на Додати критерії > Категорії щоб показати поле Категорії в Конструкторі запитів.
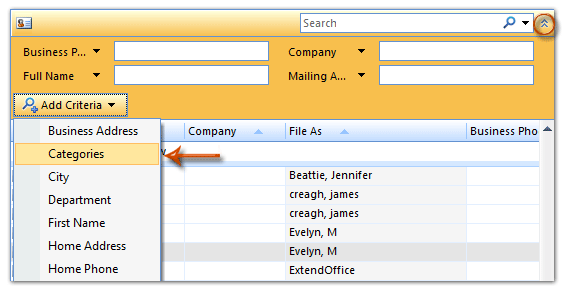
Крок 3: натисніть кнопку Категорії кнопку (або Категорії ), а потім виберіть вказану категорію зі спадного списку на Пошук Вкладка.
У нашому прикладі ми натискаємо Категорії > Помаранчева категорія на Пошук Tab.
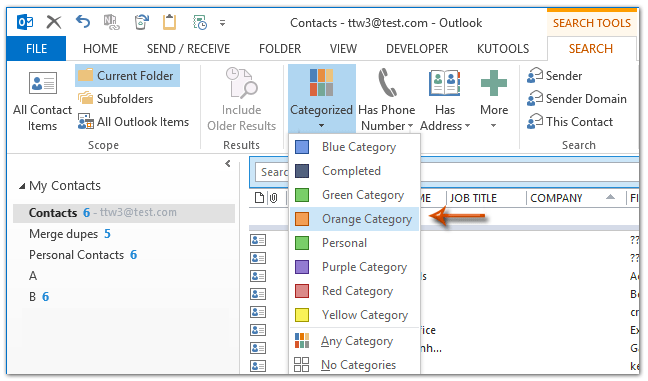
Крок 4: Потім перераховані всі контакти, позначені як помаранчева категорія. Виберіть усі результати пошуку, натиснувши один контакт, а потім натиснувши Ctrl + A клавіші одночасно; потім клацніть правою кнопкою миші на вибраних контактах, а потім клацніть на Рухатися > Скопіювати в папку з меню правої кнопки миші. Дивіться знімок екрана нижче:
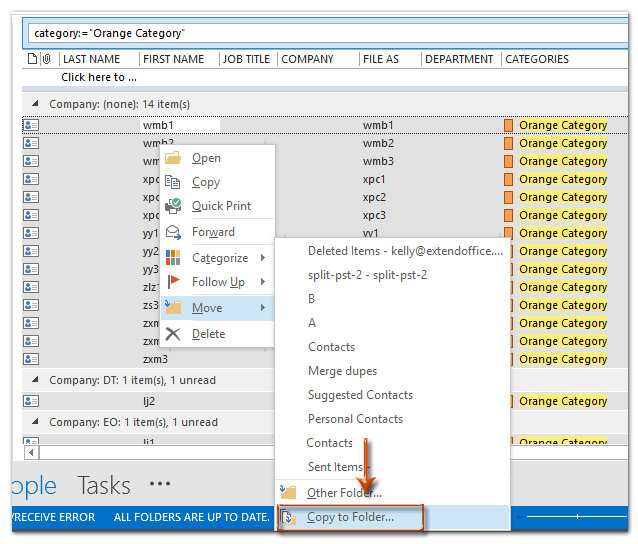
примітки: У програмі Outlook 2007 клацніть правою кнопкою миші вибрані контакти та виберіть Перемістити до папки з меню, що клацне правою кнопкою миші. До речі, параметр "Перемістити до папки" не відображатиметься, якщо вибрати лише один контакт.
Крок 5: Щоб перемістити або скопіювати вибрані контакти із зазначеною категорією в нову папку, потрібно:
(1) У діалоговому вікні Переміщення елементів або Копіювати елементи клацніть на Нові кнопка;
(2) У діалоговому вікні Створення нової папки введіть ім'я нової папки в ІМ'Я , а потім клацніть, щоб вибрати папку контактів у Виберіть, де розмістити папку коробка;
(3) Клацніть два OK кнопки, щоб закрити обидва діалогові вікна.

Крок 6: Створіть нову контактну групу, натиснувши на Нова контактна група кнопка на Головна на вкладці Контакти або Люди.
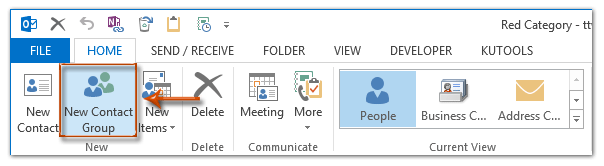
примітки: У програмі Outlook 2007 потрібно клацнути філе > Нові > Список розподілу.
Крок 7: У вікні "Група контактів" введіть ім'я групи контактів у полі "Ім'я", а потім клацніть на Додати учасників > З контактів Outlook на Контактна група вкладку. Дивіться знімок екрана нижче:
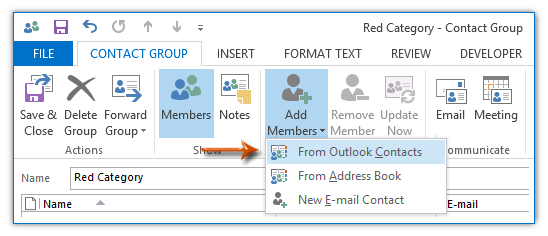
Примітка. У програмі Outlook 2007 натисніть Виберіть членів на вкладці Список розсилки.
Крок 8: Тепер у діалоговому вікні Вибір учасників клацніть на Адресна книга і вкажіть папку, яку ви створили на кроці 5, зі спадного списку.
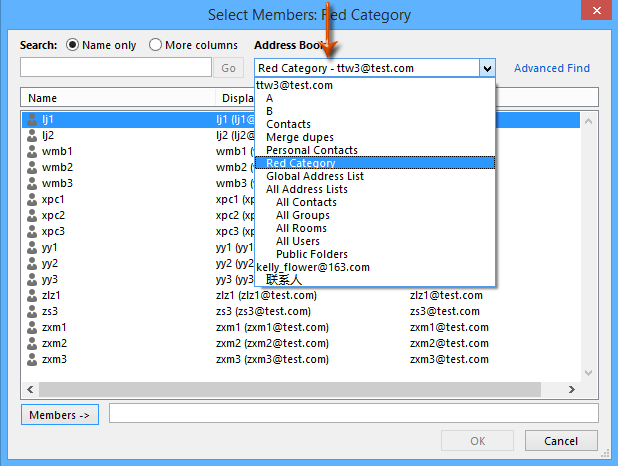
Крок 9: Виберіть усі контакти у вказаній папці, утримуючи Shift і натиснувши перший контакт і останній, далі натисніть члени і нарешті клацніть на OK кнопки.

Крок 10: Тепер ви повернетесь до вікна групи контактів, клацніть на Зберегти та закрити кнопки.
На сьогоднішній день ми створили контактну групу за контактами, позначеними вказаною категорією.
Найкращі інструменти продуктивності офісу
Kutools для Outlook - Понад 100 потужних функцій, які покращать ваш Outlook
???? Автоматизація електронної пошти: Поза офісом (доступно для POP та IMAP) / Розклад надсилання електронних листів / Автоматична копія/прихована копія за правилами під час надсилання електронної пошти / Автоматичне пересилання (розширені правила) / Автоматично додавати привітання / Автоматично розділяйте електронні листи кількох одержувачів на окремі повідомлення ...
📨 Управління електронною поштою: Легко відкликайте електронні листи / Блокуйте шахрайські електронні листи за темами та іншими / Видалити повторювані електронні листи / розширений пошук / Консолідація папок ...
📁 Вкладення Pro: Пакетне збереження / Пакетне від'єднання / Пакетний компрес / Автозавантаження / Автоматичне від'єднання / Автокомпресія ...
???? Магія інтерфейсу: 😊Більше красивих і класних смайликів / Підвищте продуктивність Outlook за допомогою вкладок / Згорніть Outlook замість того, щоб закривати ...
👍 Дива в один клік: Відповісти всім із вхідними вкладеннями / Антифішингові електронні листи / 🕘Показувати часовий пояс відправника ...
👩🏼🤝👩🏻 Контакти та календар: Пакетне додавання контактів із вибраних електронних листів / Розділіть групу контактів на окремі групи / Видаліть нагадування про день народження ...
більше Особливості 100 Чекайте на ваше дослідження! Натисніть тут, щоб дізнатися більше.

