Як отримати доступ до заархівованих електронних листів у програмі Outlook?
Як ми знаємо, після архівування папки в Outlook старіші елементи в папці переміщуються в папку архівів. Іноді вам може знадобитися дізнатись про старіші електронні листи чи зустрічі, щоб вам потрібно було відкрити папку архівів. У цій статті я розповім, як легко отримати доступ до заархівованих електронних листів у програмі Outlook.
Доступ до заархівованих електронних листів із області переходів
Доступ до заархівованих електронних листів, папки яких відсутні в області навігації
Архівуйте елементи Outlook у кількох облікових записах у файл даних за допомогою чудового інструменту
Доступ до заархівованих електронних листів із області переходів
Якщо ви вже відкрили заархівований файл .pst у Microsoft Outlook, просто перейдіть до подання пошти та натисніть, щоб відкрити архів папки або її вкладених папок в області переходів. Тоді ви зможете побачити заархівовані електронні листи.

Швидко збережіть кілька електронних листів, щоб відокремити текстові / pdf / csv / html файли в Outlook:
Команда Масове збереження електронних листів корисність Kutools для Outlook може допомогти вам швидко зберегти вибрані електронні листи як інші файли формату окремо.
Завантажте повну 60-денну безкоштовну версію Kutools для Outlook зараз!
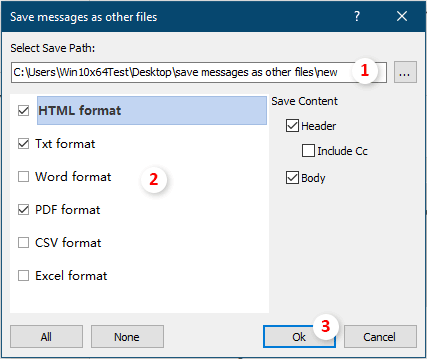
Доступ до заархівованих електронних листів, папки яких відсутні в області навігації
Якщо ви не відкрили заархівований файл .pst у Microsoft Outlook, вам потрібно відкрити папку архіву перед тим, як отримати доступ до заархівованих електронних листів.
Крок 1: натисніть кнопку філе > Відкрити та експортувати > Відкрийте файл даних Outlook в Outlook 2013 та новішій версії.

примітки: У програмі Outlook 2010 потрібно натиснути кнопку філе > відкритий > Відкрийте файл даних Outlook, тоді як у програмі Outlook 2007 натисніть філе > відкритий > Файл даних Outlook.
Крок 2: У діалоговому вікні Відкрити файл даних Outlook знайдіть і виберіть заархівований файл .pst, а потім клацніть на OK кнопки.

Крок 3: Перейдіть до подання пошти та натисніть, щоб відкрити архів Папка або її підпапки в області переходів. Тоді ви зможете легко отримати доступ до всіх заархівованих електронних листів.
примітки: Окрім заархівованих електронних листів, ви можете отримувати заархівовані календарі, контакти, елементи, нотатки тощо, натискаючи Ctrl + 6 одночасно, щоб показати список папок, а потім клацніть відповідні папки під архів в області переходів.
Архівуйте елементи Outlook у кількох облікових записах у файл даних за допомогою чудового інструменту
Тут представити дивовижний інструмент - Об’єднайте папки у файл даних особливість Kutools для Outlook для вас. Цей інструмент може допомогти архівувати електронні листи в різних папках між обліковими записами в один файл даних.
Перш ніж застосовувати Kutools для Outlook, будь ласка завантажте та встановіть його спочатку.
1. клацання Kutools Plus > Об’єднайте папки у файл даних щоб увімкнути цю функцію.

2. Тоді Об’єднайте кілька папок у файл даних спливає вікно, натисніть на додавати , щоб вибрати папки, які ви будете архівувати.

Примітка: одночасно відкриється діалогове вікно, щоб повідомити, що ця функція не підтримує обліковий запис IMAP та Exchange, натисніть OK закрити його.
3 В Виберіть папки вікно, перевірте папки, для яких ви створили резервну копію, у файлі даних, а потім натисніть OK щоб закінчити цей крок.

4. Потім він повертається до Об’єднайте кілька папок у файл даних вікно, будь ласка, виберіть файл даних або створіть новий файл даних, щоб знайти вибрані папки. Якщо вам потрібно, вкажіть діапазон дат для елементів, збережіть структуру папки та ім'я, а потім клацніть на OK кнопки.

Тепер усі вказані вами папки були заархівовані у новий файл даних та відображені в області переходів, ви можете перейти до Папки переглянути, щоб перевірити наявність папок, див. знімок екрана:

Якщо ви хочете отримати безкоштовну пробну версію (60 днів) цієї програми, натисніть, щоб завантажити, а потім перейдіть до застосування операції, як описано вище.
Статті по темі
Отримуйте всі вкладення із заархівованих електронних листів у Outlook
Зберегти одне або кілька вкладень в одному електронному листі в Outlook легко. Але чи знаєте ви, як зберегти вкладення в одному заархівованому електронному листі? А що, якщо зберегти всі вкладення в декількох / усіх заархівованих електронних листах? Спробуйте рішення в цій статті.
Пошук папок архіву в Outlook
За замовчуванням Outlook шукає електронні листи в поточній папці, яку ви знаходите, ви також можете змінити, щоб шукати всі папки електронної пошти в Outlook вручну або автоматично. Але якщо папка архівів не відображається на панелі навігації, пошук не буде працювати, тому ви не можете шукати електронні листи в папках архіву. За допомогою цього підручника ви дізнаєтеся, як показати папку архіву в області переходів, а потім шукати в ній електронні листи.
Змінити розташування файлу архіву (.pst) у програмі Outlook
Як відомо, ви можете архівувати електронні листи, зустрічі або завдання в архівний файл вручну або автоматично в Outlook. Однак чи знаєте ви, де зберігається файл архіву, і як ви могли змінити розташування файлу архіву в Outlook? Рішення в цій статті допоможуть вам легко його отримати.
Скасувати або вимкнути автоматичне архівування в Outlook
Після увімкнення функції автоматичного архівування у вашому Outlook вчасно з’явиться діалогове вікно автоматичного архівування, яке нагадуватиме про архівування елементів. Якщо ви більше не хочете продовжувати архівувати елементи Outlook, ви можете вимкнути функцію архівування Outlook. Цей підручник покаже вам, як вручну скасувати або вимкнути функцію автоматичного архівування в Outlook.
Об’єднайте декілька архівних файлів pst у програмі Outlook
Наприклад, ви переходите на новий комп’ютер і додаєте свої облікові записи електронної пошти в Microsoft Outlook з новим файлом даних Outlook, але тепер ви хочете об’єднати старий файл даних Outlook (файл .pst) з новим, як це зрозуміти ? У цій статті ви дізнаєтесь, як об’єднати кілька файлів .pst у Microsoft Outlook.
Найкращі інструменти продуктивності офісу
Kutools для Outlook - Понад 100 потужних функцій, які покращать ваш Outlook
???? Автоматизація електронної пошти: Поза офісом (доступно для POP та IMAP) / Розклад надсилання електронних листів / Автоматична копія/прихована копія за правилами під час надсилання електронної пошти / Автоматичне пересилання (розширені правила) / Автоматично додавати привітання / Автоматично розділяйте електронні листи кількох одержувачів на окремі повідомлення ...
📨 Управління електронною поштою: Легко відкликайте електронні листи / Блокуйте шахрайські електронні листи за темами та іншими / Видалити повторювані електронні листи / розширений пошук / Консолідація папок ...
📁 Вкладення Pro: Пакетне збереження / Пакетне від'єднання / Пакетний компрес / Автозавантаження / Автоматичне від'єднання / Автокомпресія ...
???? Магія інтерфейсу: 😊Більше красивих і класних смайликів / Підвищте продуктивність Outlook за допомогою вкладок / Згорніть Outlook замість того, щоб закривати ...
👍 Дива в один клік: Відповісти всім із вхідними вкладеннями / Антифішингові електронні листи / 🕘Показувати часовий пояс відправника ...
👩🏼🤝👩🏻 Контакти та календар: Пакетне додавання контактів із вибраних електронних листів / Розділіть групу контактів на окремі групи / Видаліть нагадування про день народження ...
більше Особливості 100 Чекайте на ваше дослідження! Натисніть тут, щоб дізнатися більше.

