Як увімкнути або вимкнути Outlook Today у програмі Outlook?
Для багатьох користувачів Outlook, коли їх Outlook запускається, вони потрапляють в інтерфейс під назвою Outlook Today із переліченими сьогоднішніми календарем, завданнями та повідомленнями. Дивіться знімок екрана:

Вони хочуть позбутися цього інтерфейсу Outlook Today і потрапити до вказаної папки Outlook безпосередньо під час запуску Outlook. Але для деяких користувачів Outlook вони не можуть знайти функцію Outlook Today у головному інтерфейсі Outlook. У цьому посібнику я покажу вам, як увімкнути Outlook Today або вимкнути Outlook Today в Outlook.
Увімкніть Outlook Today, натиснувши обліковий запис файлу даних за замовчуванням
Увімкніть Outlook Today, додавши кнопку Outlook Today у Outlook 2010 та 2013
Вимкніть Outlook Today і відкрийте вказану папку безпосередньо під час запуску Outlook
- Автоматизуйте надсилання електронних листів за допомогою Авто CC / BCC, Автоматичне пересилання вперед за правилами; відправити Автовідповідь (Поза офісом) без необхідності сервера обміну...
- Отримуйте нагадування як Попередження BCC коли ви відповідаєте всім, поки ви перебуваєте в списку прихованих копій, і Нагадати про відсутність вкладень за забуті вкладення...
- Підвищте ефективність електронної пошти за допомогою Відповісти (всім) із вкладеннями, Автоматичне додавання привітання або дати й часу до підпису чи теми, Відповісти на кілька електронних листів...
- Оптимізація електронної пошти за допомогою Відкликати електронні листи, Інструменти кріплення (Стиснути все, автоматично зберегти все...), Видалити дублікати та Швидкий звіт...
 Увімкніть Outlook Today, натиснувши обліковий запис файлу даних за замовчуванням
Увімкніть Outlook Today, натиснувши обліковий запис файлу даних за замовчуванням
Щоб переглянути Outlook Today, клацніть ім'я вашого облікового запису на навігаційній панелі головного інтерфейсу Outlook (потрібно натиснути ім'я облікового запису, яке є вашим обліковим записом файлу даних за замовчуванням). Дивіться знімок екрана:
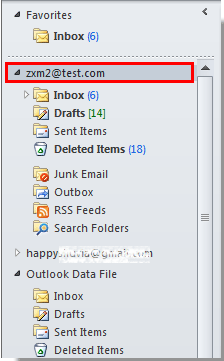
І тепер сторінка Outlook Today відображається в головному вікні, як показано наведене нижче знімок екрана:

примітки:
1. Якщо вам потрібно, щоб сторінка Outlook Today завжди відображалася під час відкриття Outlook, вам слід виконати наступні операції.
На панелі Outlook Today натисніть Налаштування Outlook Today у верхньому правому куті вікна, а потім поставте галочку Під час запуску перейдіть безпосередньо до Outlook Today опція в Налаштування Outlook Today вікно, нарешті, клацніть зберегти зміни щоб зберегти налаштування.

2. Цей метод застосовується до Outlook 2007/2010 та 2013.
 Увімкніть Outlook Today, додавши кнопку Outlook Today у Outlook 2010 та 2013
Увімкніть Outlook Today, додавши кнопку Outlook Today у Outlook 2010 та 2013
Щоб увімкнути Outlook Today у програмах Outlook 2010 та 2013, ви також можете додати кнопку Outlook Today на стрічку, виконайте наступні дії.
1. Будь ласка, клацніть правою кнопкою миші Панель швидкого доступу, потім натисніть кнопку Налаштування панелі швидкого доступу в меню, що клацне правою кнопкою миші. Дивіться знімок екрана:
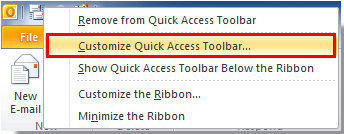
2. в Параметри Outlook діалогове вікно, будь ласка, виконайте наступне
1). Виберіть Всі команди від Виберіть команду з випадаючий список;
2). Виберіть Outlook сьогодні у полі під Всі команди випадаючий список;
3). Клацніть на додавати кнопка;
4). Клацніть на OK кнопку. Дивіться знімок екрана:

3. Тепер Outlook сьогодні кнопка з'явиться в Панель швидкого доступу. Натисніть кнопку, і ви негайно потрапите в інтерфейс Outlook Today.
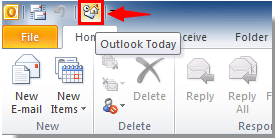
 Вимкніть Outlook Today і відкрийте вказану папку безпосередньо під час запуску Outlook
Вимкніть Outlook Today і відкрийте вказану папку безпосередньо під час запуску Outlook
Якщо головний інтерфейс Outlook Today автоматично відкривається під час запуску Outlook, і ви хочете змінити відкриту папку Outlook за замовчуванням на вказану, виконайте наступні дії.
1. У програмах Outlook 2010 та 2013 натисніть філе > Опції.
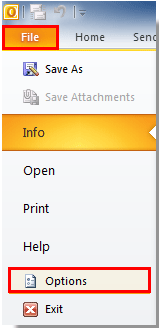
У програмі Outlook 2007 натисніть Tools > Опції.
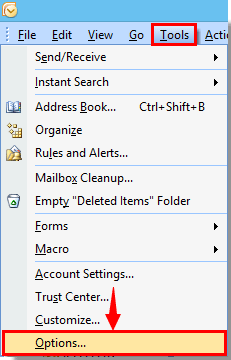
2. в Параметри Outlook діалогове вікно в Outlook 2010 та 2013, натисніть Advanced на лівій панелі, а потім клацніть на перегорнути кнопка в Запуск і вихід програми Outlook розділ. Дивіться знімок екрана:
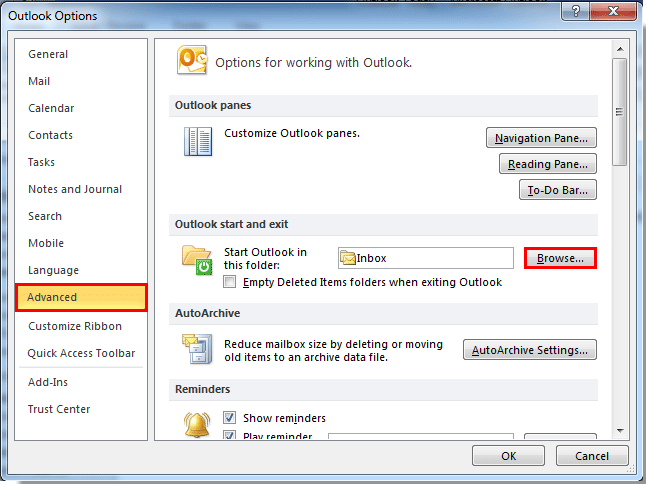
У програмі Outlook 2007 натисніть кнопку Додаткові параметри кнопка під Інше вкладку. Потім натисніть перегорнути кнопка в Додаткові параметри діалогове вікно. Дивіться знімок екрана:
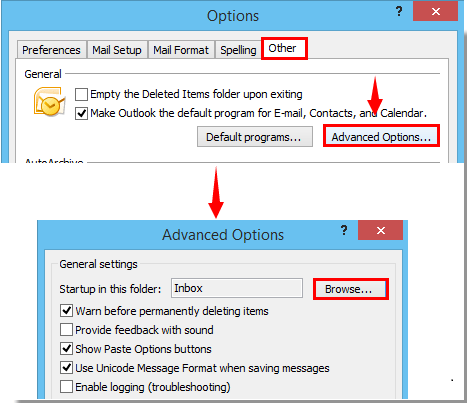
3 Коли Вибір папки спливає діалогове вікно, вкажіть папку Outlook і натисніть кнопку OK кнопки.
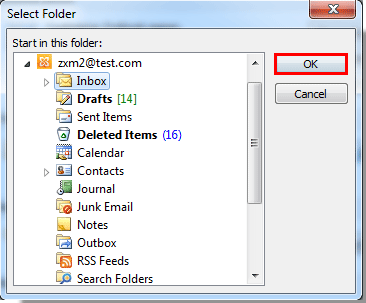
4 Потім натисніть на OK кнопки, щоб закрити всі діалогові вікна, щоб закінчити весь параметр.
Відтепер при запуску програми Outlook папку, яку ви вказали вище, буде відкрито автоматично.
Найкращі інструменти продуктивності офісу
Kutools для Outlook - Понад 100 потужних функцій, які покращать ваш Outlook
???? Автоматизація електронної пошти: Поза офісом (доступно для POP та IMAP) / Розклад надсилання електронних листів / Автоматична копія/прихована копія за правилами під час надсилання електронної пошти / Автоматичне пересилання (розширені правила) / Автоматично додавати привітання / Автоматично розділяйте електронні листи кількох одержувачів на окремі повідомлення ...
📨 Управління електронною поштою: Легко відкликайте електронні листи / Блокуйте шахрайські електронні листи за темами та іншими / Видалити повторювані електронні листи / розширений пошук / Консолідація папок ...
📁 Вкладення Pro: Пакетне збереження / Пакетне від'єднання / Пакетний компрес / Автозавантаження / Автоматичне від'єднання / Автокомпресія ...
???? Магія інтерфейсу: 😊Більше красивих і класних смайликів / Підвищте продуктивність Outlook за допомогою вкладок / Згорніть Outlook замість того, щоб закривати ...
👍 Дива в один клік: Відповісти всім із вхідними вкладеннями / Антифішингові електронні листи / 🕘Показувати часовий пояс відправника ...
👩🏼🤝👩🏻 Контакти та календар: Пакетне додавання контактів із вибраних електронних листів / Розділіть групу контактів на окремі групи / Видаліть нагадування про день народження ...
більше Особливості 100 Чекайте на ваше дослідження! Натисніть тут, щоб дізнатися більше.

