Як зберегти та скопіювати параметри перегляду в інші папки в Outlook?
Скажімо, ви налаштували вигляд календаря та приховали всі записи про день народження з вашого календаря. Як зберегти власні налаштування перегляду в Microsoft Outlook? А що, як швидко скопіювати власні параметри перегляду в інші папки? У цій статті я покажу вам спосіб збереження власних налаштувань перегляду та копіювання налаштувань перегляду в інші папки в Microsoft Outlook.
Збережіть власні налаштування подання в Outlook 2010 та 2013
Збережіть власні параметри перегляду в Outlook 2007
Скопіюйте власні параметри перегляду в інші папки в Outlook 2010 та 2013
Застосувати власний вигляд до інших папок у програмі Outlook 2007
- Автоматизуйте надсилання електронних листів за допомогою Авто CC / BCC, Автоматичне пересилання вперед за правилами; відправити Автовідповідь (Поза офісом) без необхідності сервера обміну...
- Отримуйте нагадування як Попередження BCC коли ви відповідаєте всім, поки ви перебуваєте в списку прихованих копій, і Нагадати про відсутність вкладень за забуті вкладення...
- Підвищте ефективність електронної пошти за допомогою Відповісти (всім) із вкладеннями, Автоматичне додавання привітання або дати й часу до підпису чи теми, Відповісти на кілька електронних листів...
- Оптимізація електронної пошти за допомогою Відкликати електронні листи, Інструменти кріплення (Стиснути все, автоматично зберегти все...), Видалити дублікати та Швидкий звіт...
 Збережіть власні параметри перегляду в Outlook 2010 та 2013
Збережіть власні параметри перегляду в Outlook 2010 та 2013
Щоб зберегти власні параметри перегляду в Microsoft Outlook 2010 та 2013, можна виконати такі дії:
Крок 1: Клацніть, щоб відкрити папку, для якої ви налаштували її параметри перегляду.
Крок 2: натисніть кнопку Змінити вигляд > Зберегти поточний вигляд як новий вигляд на вид Вкладка.
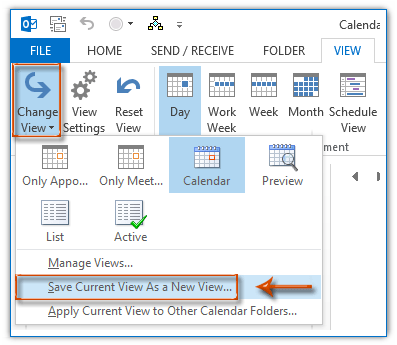
Крок 3: У діалоговому вікні "Копіюючий вигляд" введіть ім'я для власного подання у вікні Назва нового вигляду встановіть прапорець Усі папки календаря, а потім натисніть кнопку OK кнопки.
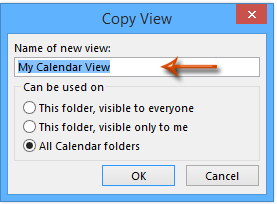
Примітки:
(1) Варіант Усі папки календаря відображатиметься як Усі папки пошти, Усі папки контактів або інші, залежно від виду відкритої папки.
(2) Це нормально, якщо позначити будь-який параметр у Може використовуватися на розділ. Однак, якщо вам потрібно буде застосувати цей налаштування власного перегляду до інших папок у майбутньому, вам краще перевірити опцію Усі папки календаря.
 Скопіюйте власні параметри перегляду в інші папки в Outlook 2010 та 2013
Скопіюйте власні параметри перегляду в інші папки в Outlook 2010 та 2013
Якщо вам потрібно скопіювати власні параметри перегляду в інші папки в Microsoft Outlook 2010 та 2013, виконайте такі дії:
Крок 1: Відкрийте папку, параметри перегляду якої ви скопіюєте в інші папки.
Крок 2: натисніть кнопку Змінити вигляд > Застосувати поточний вигляд до інших папок календаря на вид Вкладка.
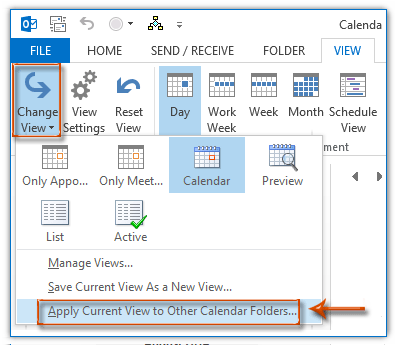
Крок 3: У спливаючому діалоговому вікні Застосувати подання перевірте папки, до яких ви скопіюєте власні параметри перегляду, та натисніть OK кнопки.
Примітка: Якщо ви хочете скопіювати власні налаштування перегляду до вибраних папок, включаючи підпапки, перевірте опцію Застосувати подання до підпапок.
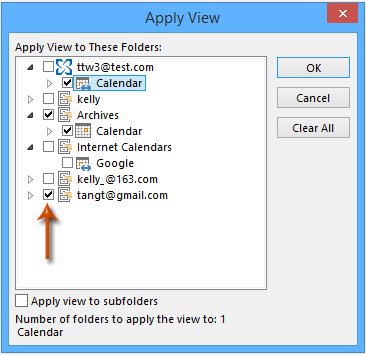
Після налаштування всі папки пошти (або папки календаря / контакту / завдання, залежно від виду відкритої папки) застосовують параметри перегляду відкритої папки якомога швидше.
 Збережіть власні параметри перегляду в Outlook 2007
Збережіть власні параметри перегляду в Outlook 2007
Якщо вам потрібно зберегти власні подання в Microsoft Outlook 2007, ви можете зробити наступне:
Крок 1: Клацніть, щоб відкрити папку, для якої ви налаштували її параметри перегляду.
Крок 2: натисніть кнопку вид > Поточний вигляд > Визначте подання.
Крок 3: У спливаючому діалоговому вікні Організатор спеціального перегляду натисніть Налаштування поточного вигляду в Переглянути ім’я , а потім клацніть на Скопіювати кнопки.
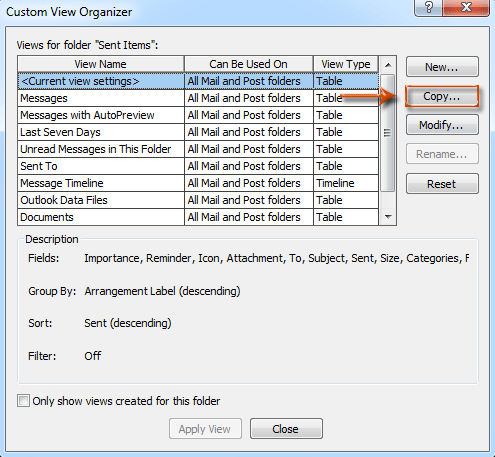
Крок 4: У діалоговому вікні "Копіюючий вигляд" введіть ім'я для цього спеціального подання у вікні Назва нового подання вкажіть опцію Усі папки пошти та поштиі натисніть кнопку OK кнопки.
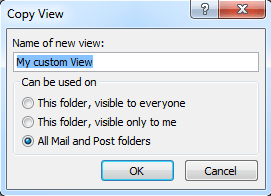
Крок 5: натисніть кнопку OK у спливаючому діалоговому вікні "Налаштувати вигляд" і натисніть близько в діалоговому вікні "Організатор перегляду в режимі".
 Застосувати власний вигляд до інших папок у програмі Outlook 2007
Застосувати власний вигляд до інших папок у програмі Outlook 2007
Крок 1: Виберіть, щоб відкрити папку, до якої ви хочете застосувати власний вигляд.
Крок 2: натисніть кнопку вид > Поточний вигляд > Визначте подання.
Крок 3: У діалоговому вікні Організатор нестандартного перегляду клацніть, щоб вибрати новий власний вигляд у вікні Переглянути ім’я і натисніть на Застосувати подання кнопки.
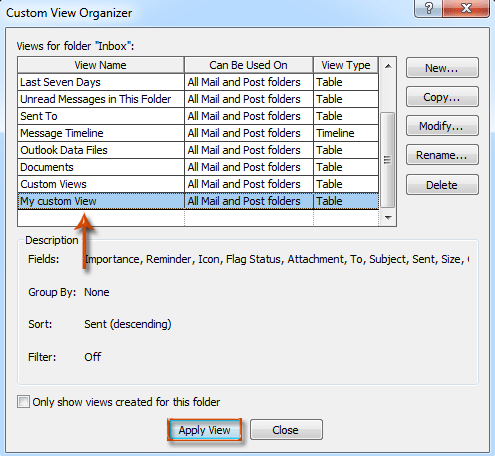
Найкращі інструменти продуктивності офісу
Kutools для Outlook - Понад 100 потужних функцій, які покращать ваш Outlook
???? Автоматизація електронної пошти: Поза офісом (доступно для POP та IMAP) / Розклад надсилання електронних листів / Автоматична копія/прихована копія за правилами під час надсилання електронної пошти / Автоматичне пересилання (розширені правила) / Автоматично додавати привітання / Автоматично розділяйте електронні листи кількох одержувачів на окремі повідомлення ...
📨 Управління електронною поштою: Легко відкликайте електронні листи / Блокуйте шахрайські електронні листи за темами та іншими / Видалити повторювані електронні листи / розширений пошук / Консолідація папок ...
📁 Вкладення Pro: Пакетне збереження / Пакетне від'єднання / Пакетний компрес / Автозавантаження / Автоматичне від'єднання / Автокомпресія ...
???? Магія інтерфейсу: 😊Більше красивих і класних смайликів / Підвищте продуктивність Outlook за допомогою вкладок / Згорніть Outlook замість того, щоб закривати ...
👍 Дива в один клік: Відповісти всім із вхідними вкладеннями / Антифішингові електронні листи / 🕘Показувати часовий пояс відправника ...
👩🏼🤝👩🏻 Контакти та календар: Пакетне додавання контактів із вибраних електронних листів / Розділіть групу контактів на окремі групи / Видаліть нагадування про день народження ...
більше Особливості 100 Чекайте на ваше дослідження! Натисніть тут, щоб дізнатися більше.

